Hướng dẫn dùng Zoom dạy trên VNPT Elearning
Zoom là phần mềm dạy học trực tuyến miễn phí hỗ trợ cho nhà trường tổ chức của buổi giảng dạy nhanh và ổn định nhất trong mùa dịch Covid – 19. Với những nhà trường dùng VNPT Elearning thì cách dùng Zoom dạy trên VNPT Elearning như thế nào, chúng ta cùng đi tìm hiểu.
I. PHẦN DÀNH CHO GIẢNG VIÊN
1. Tạo tài khoản Zoom
Bước 1: Giáo viên đăng nhập vào trang chủ: https://zoom.us/ và bấm nút Sign up
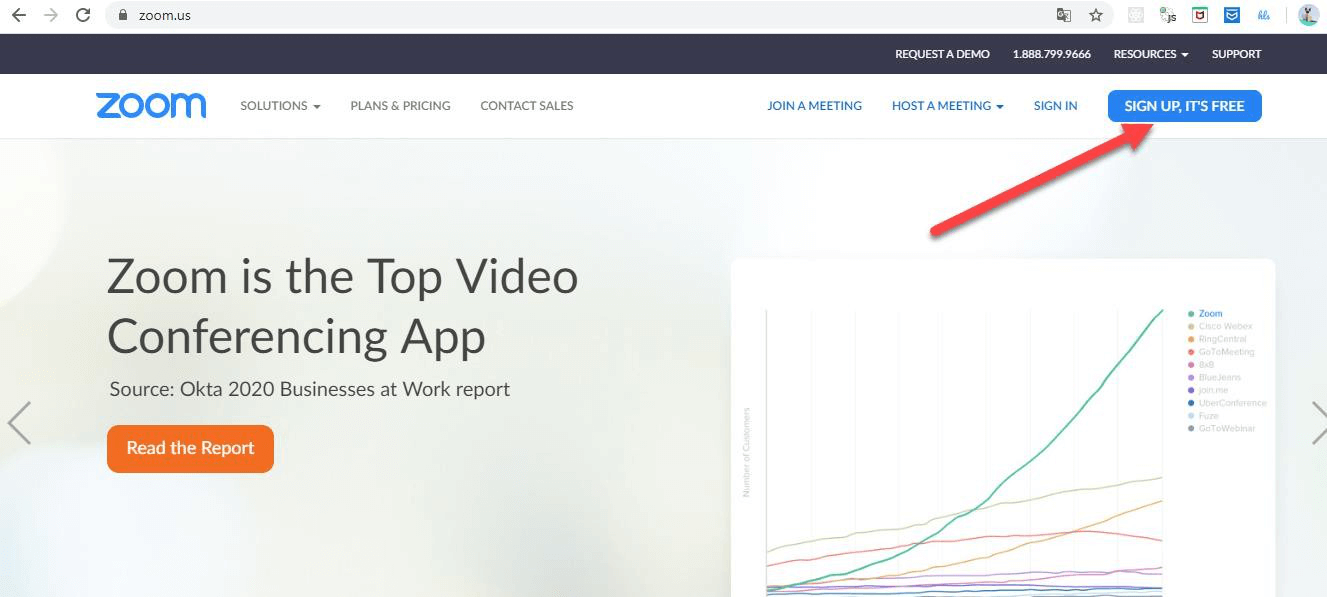
Bước 2: Sau khi bạn ấn Sign Up, Zoom sẽ gửi một email kích hoạt về địa chỉ mail đã đăng ký của bạn, bạn truy cập email, bấm vào Activate Account để kích hoạt tài khoản.
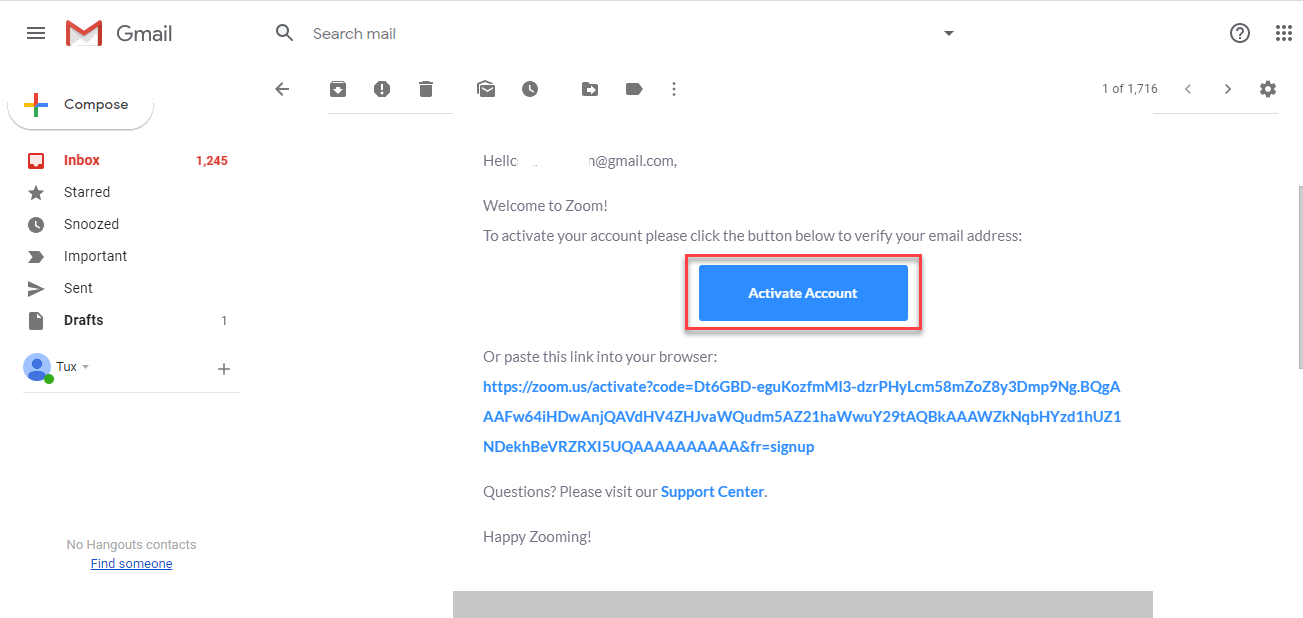
Bước 3: Sau khi bấm kích hoạt tài khoản, bạn sẽ được dẫn tới trang điền thông tin của tài khoản. Bạn điền đầy đủ thông tin bao gồm họ, tên, và mật khẩu của tài khoản. Lưu ý, mật khẩu phải trên 8 ký tự, bao gồm ít nhất một chữ cái viết hoa, một chữ cái viết thường, một chữ số. Sau khi điền đầy đủ thông tin, bạn ấn Continue để hoàn tất việc đăng ký.
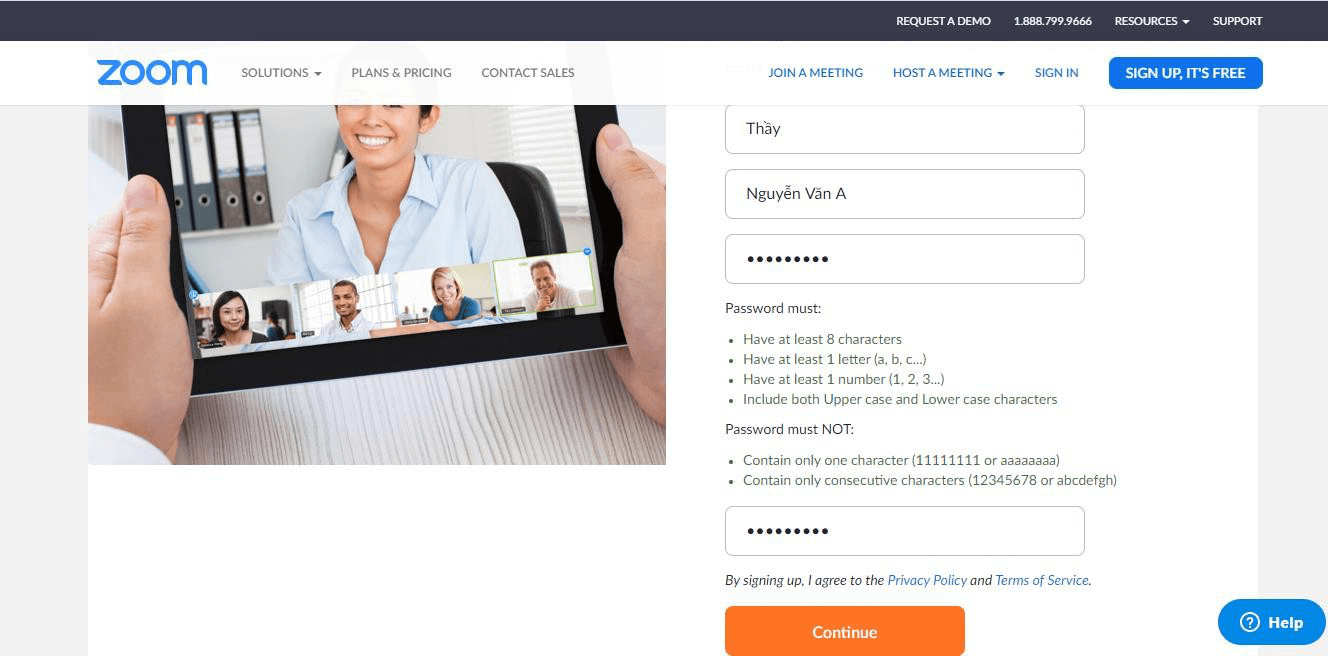
2. Đăng nhập phần mềm Zoom
Giáo viên truy cập vào trang https://zoom.us/signin và đăng nhập theo tài khoản đã tạo và bấm nút Sign In. Đối với giáo viên đã cài đặt phần mềm Zoom trên máy tính cũng có thể đăng nhập từ phần mềm.
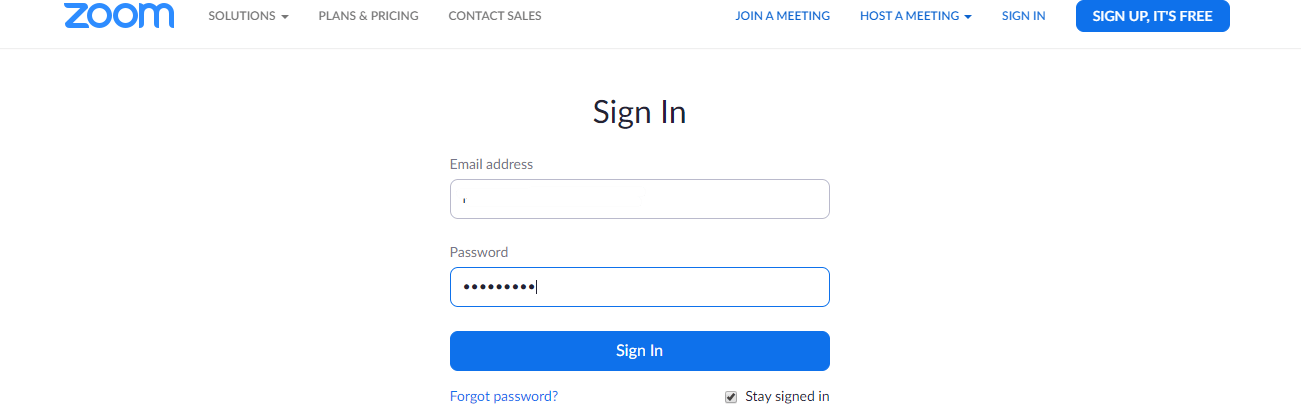
3. Lên lịch giảng dạy trên zoom
Giáo viên lên zoom.us bấm "Schedule A Meeting" để lên lịch giảng dạy của mình.
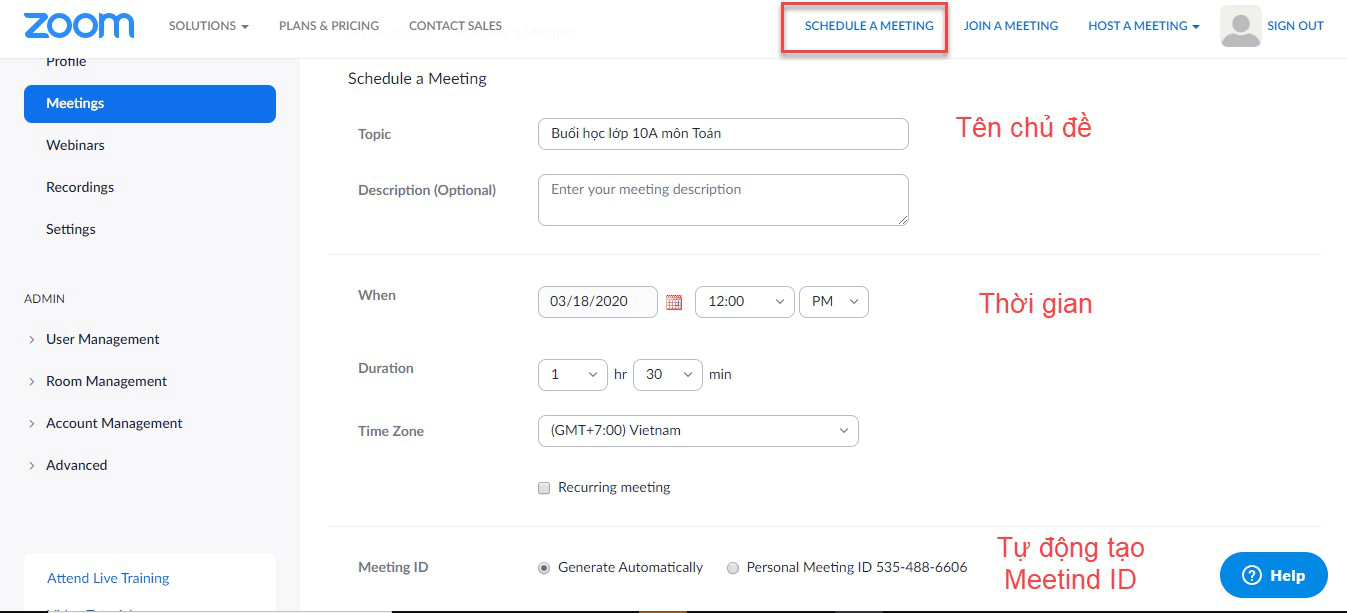
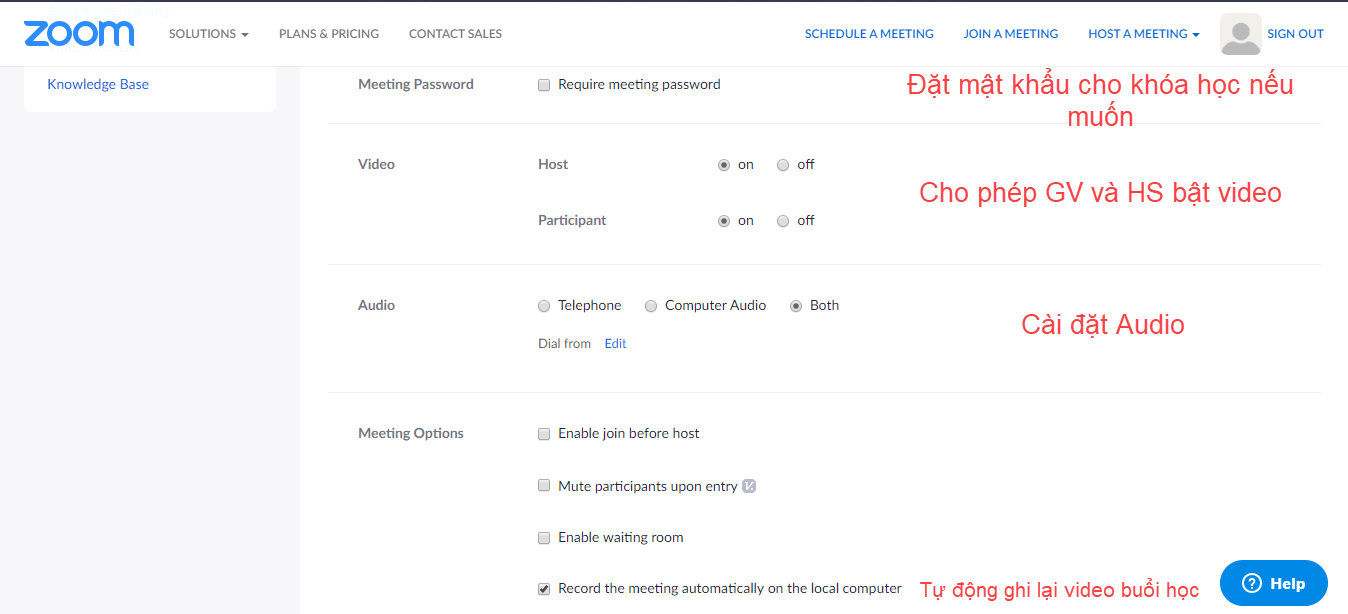
Nhấn nút Save để lưu lại thông tin, kết quả tạo ra Meeting ID và mật khẩu (nếu giáo viên yêu cầu có mật khẩu mới được tham gia lớp).
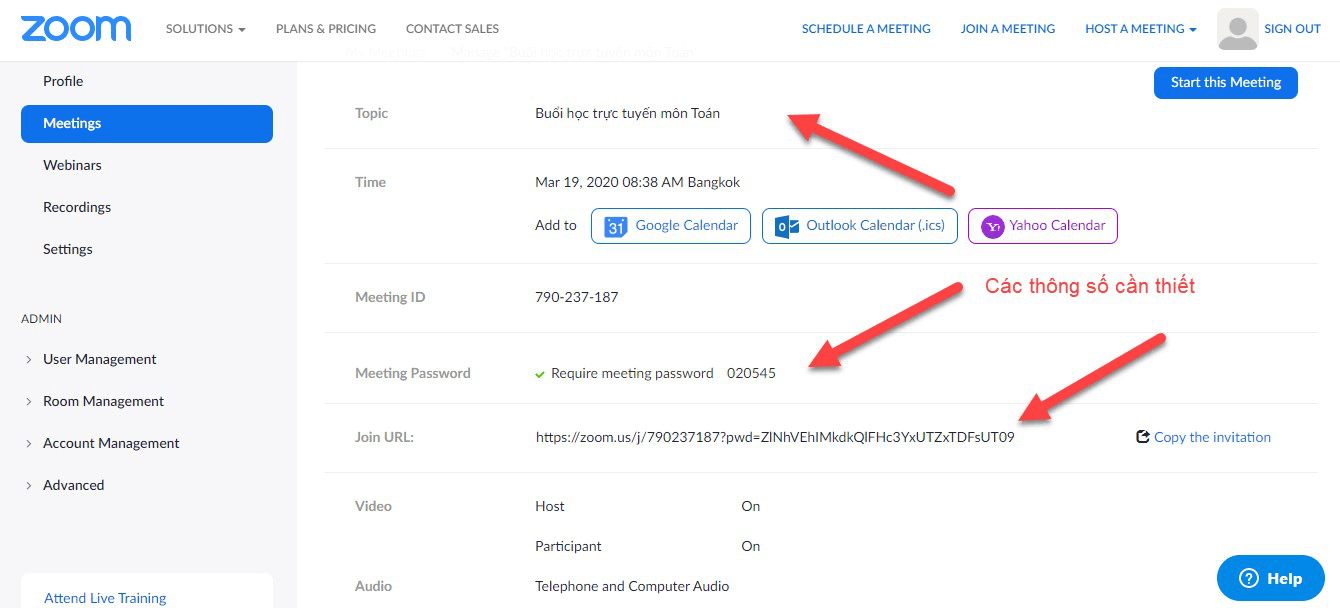
Ghi chú: Nếu giáo viên đặt mật khẩu thì học sinh cần điền thông tin mật khẩu mới join vào được bài giảng. Để thuận tiện cho học sinh khi tham gia vào bài giảng có đặt mật khẩu, giáo viên cho phép chức năng “Embed password in meeting link for one-click join” tại https://zoom.us/profile/setting
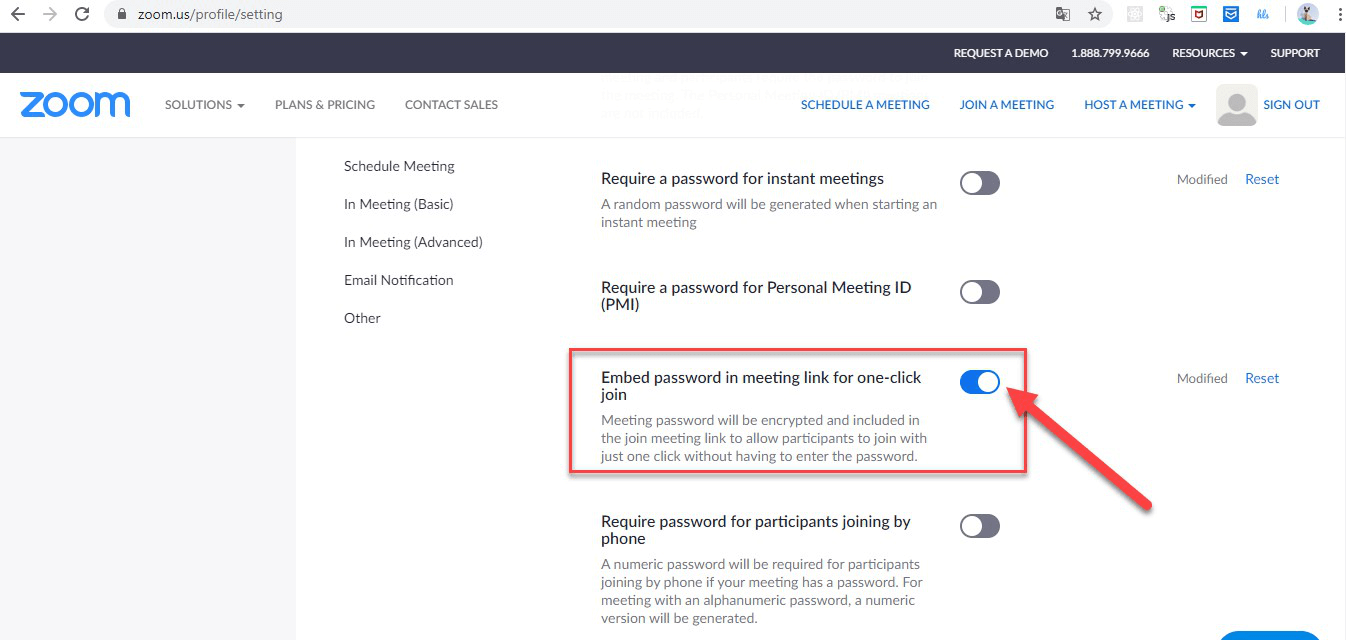
4. Thêm mới bài học trực tuyến trên hệ thống e-Learning
Bước 1: Giáo viên đăng nhập vào hệ thống e-Learning
Bước 2: Giáo viên tạo mới khóa học hoặc chọn khóa học đã có sẵn, vào Quản lý học liệu để bổ sung loại bài giảng trực tuyến.
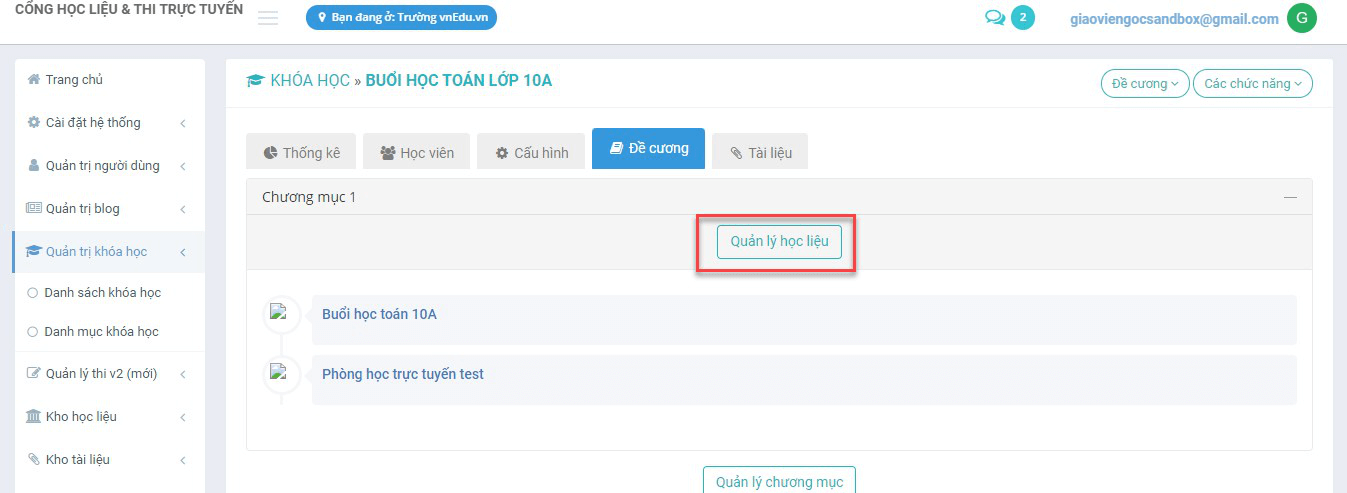
Bước 3: Giáo viên thực hiện thêm mới học liệu mới, chọn “Thêm mới học liệu/Phòng học trực tuyến Zoom”.
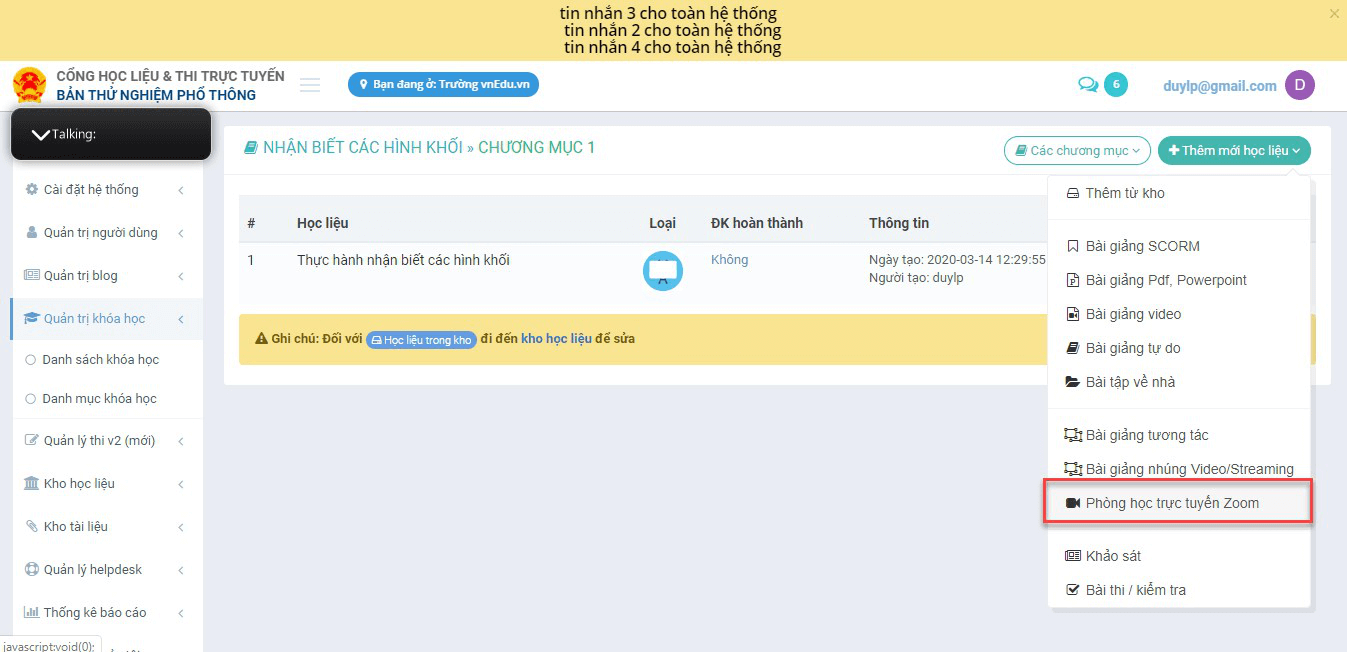
Bước 4: Giáo viên điền các thông tin của bài giảng trực tuyến và lưu lại, trong đó id của phòng học chính là meeting ID đã tạo ở bước trên trên Zoom.
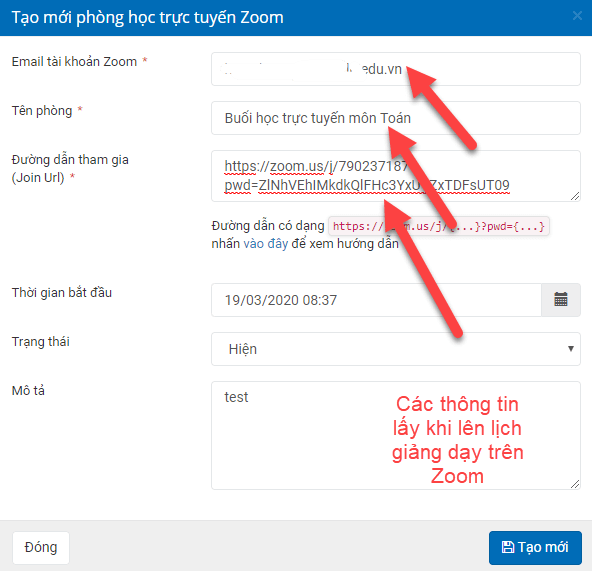
5. Bắt đầu khóa học trên Zoom
Bước 1: Đến giờ đã đặt lịch, giáo viên vào khóa học, bài giảng trực tuyến bấm "Chi tiết"
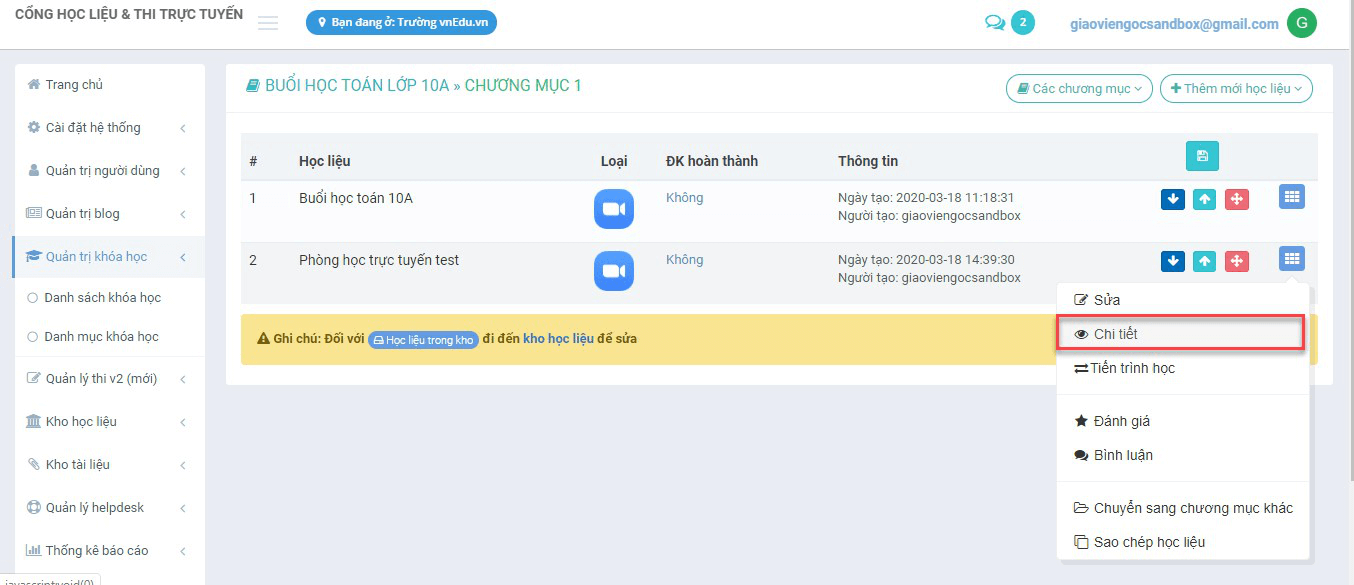
Bước 2: Giáo viên chọn mở trong tab mới (Nếu muốn sử dụng luôn trong trình duyệt) hoặc Mở bằng phần mềm Zoom (nếu muốn sử dụng trong phần mềm Zoom đã cài đặt trên máy tính).
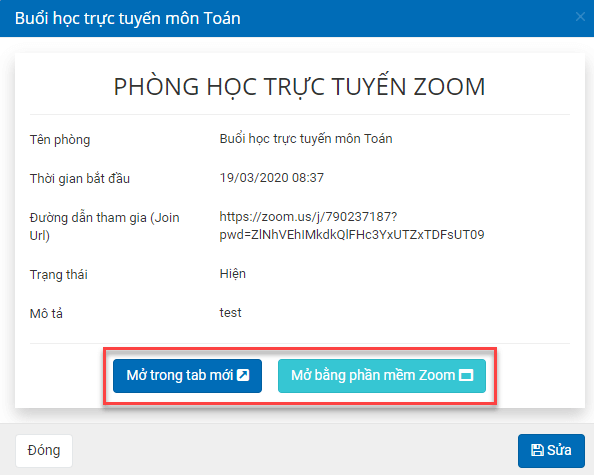
Bước 3: Giáo viên chọn "Join Audio by Computer", kiểm tra âm thanh, hình ảnh để bắt đầu.
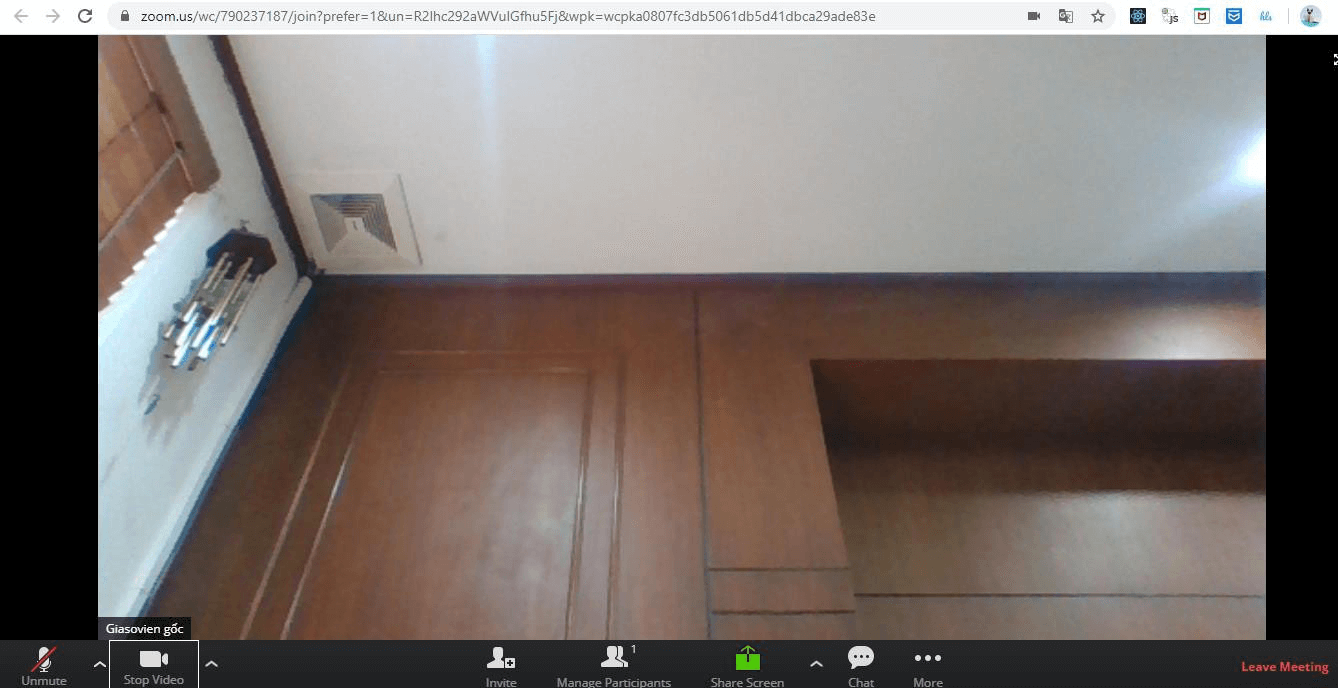
Giáo viên nên chọn hình thức “Mở bằng phần mềm Zoom” để cho chất lượng tốt nhất.
6. Quản lý và tương tác với lớp trong Zoom
Tại lớp trực tuyến, giáo viên có thể thực hiện nhiều thao tác để quản lý và tương tác với lớp bằng cách sử dụng thanh công cụ phía dưới màn hình. Cụ thể:
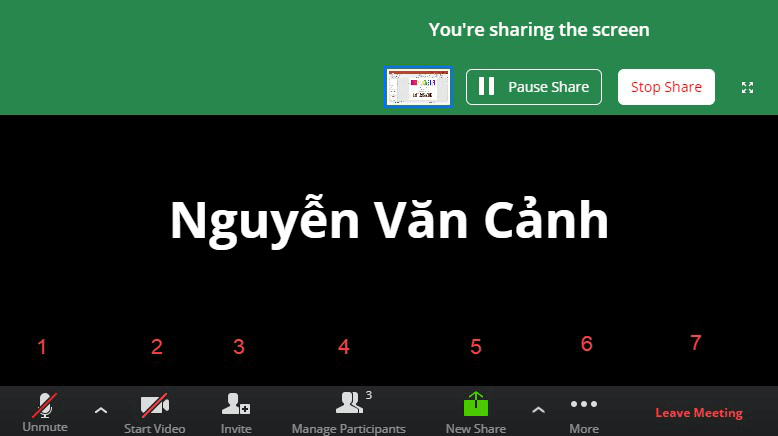
1: Tắt/bật Mic của mình 2: Tắt/bật Video của mình
3: Mời tham gia: Giáo viên copy đường link khóa học gửi cho các học sinh tham gia 4: Quản lý những người tham gia: Công cụ này rất quan trọng, khi bấm vào "Manage participants" sẽ hiện ra một danh sách học sinh trong lớp. Phía bên dưới danh sách có 3 nút bấm "Mute All" (tắt toàn bộ mic của học sinh), "Unmute All" (bật toàn bộ mic của học sinh), và "More" (một số tính năng khác). Lưu ý quan trọng: Khi giảng bài, giáo viên nên để "Mute All" để chỉ có mic của giáo viên được bật, còn lại yên lặng, tránh tạp âm. Khi giáo viên muốn học sinh nào đó phát biểu thì di chuyển chuột đến cạnh tên học sinh đó rồi bấm "Unmute". Học sinh đó phát biểu xong lại bấm "Mute".

5: Chia sẻ những hình ảnh khác: Bấm vào "New Share" để chia sẻ toàn bộ màn hình hoặc chọn chia sẻ một sổ cửa sổ ứng dụng với học sinh. Đối với trên phần mềm cài trên máy tính giáo viên/học sinh có thể tương tác trên một chiếc bảng trắng (whiteboard) để viết/vẽ lên đó theo yêu cầu của giáo viên. Kết thúc chia sẻ bấm "Stop Share".
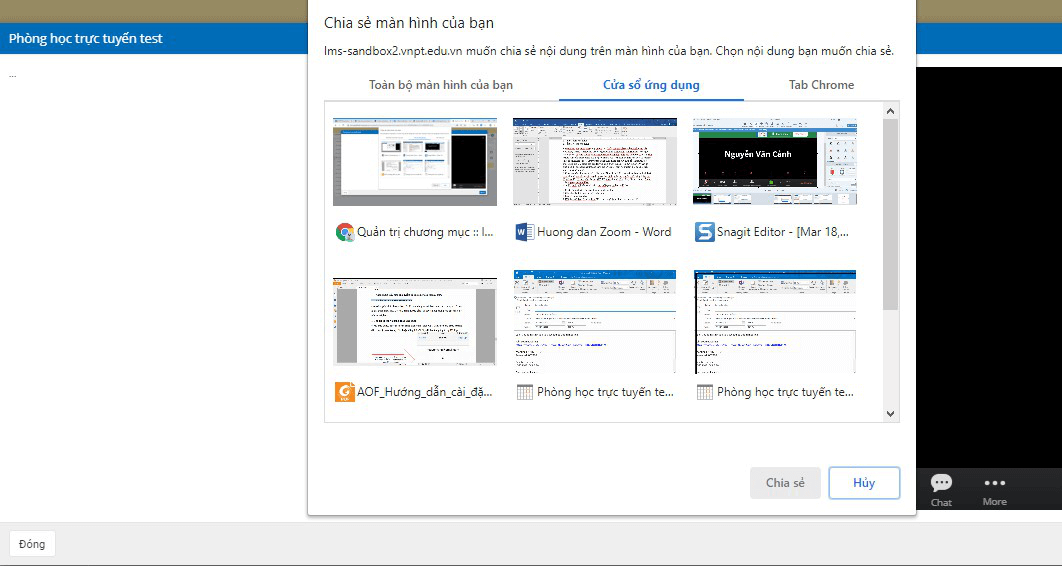
6: Một số tính năng khác trong Zoom
7: Kết thúc tiết học: Sau khi bấm "End meeting", bấm "End meeting for all".
7. Hướng dẫn thêm học sinh vào lớp học VNPT E-LEARNING
Chọn đăng nhập Bằng Tài khoản vnEdu. (Tài khoản vnEdu do giáo viên chủ nhiệm cung cấp cho mỗi học sinh)
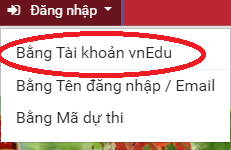
Vào Khóa học của tôi
Ví dụ: Học sinh lớp 10A1 là HỌC TRỰC TUYẾN 10A1.
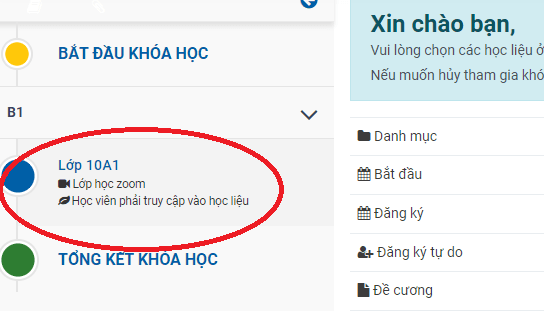
- Chọn Lớp 10A1. Xuất hiện cửa sổ:
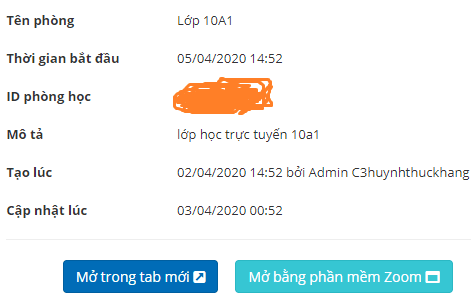
- Chọn Mở bằng phần mềm Zoom.
- Clich vào: Mở URL: Zoom Launcher và tham gia lớp học.
* Lưu ý:
- Lớp trưởng các lớp sử dụng email do trường cấp để tạo tài khoản zoom và sử dụng tài khoản này học trực tuyến.
- Học sinh cài đặt zoom trêm máy của mình.
- Lớp trưởng cần đăng nhập vào tài khoản e- learning trên vnedu, vào phòng học, mở zoom trước 15 phút đầu mỗi buổi học.
- Các em học sinh đăng nhập vào hệ thống trước 10 phút đầu mỗi buổi học, thực hiện nghiêm túc nề nếp học tập (hệ thống tự động thống kê việc tham gia học tập, mức độ hoàn thành của từng học sinh).
Mời các bạn tham khảo thêm tại mục thủ thuật văn phòng trong phần tài liệu.
- Cách sửa lỗi thường gặp khi sử dụng Zoom
- Những tính năng hữu ích bị ẩn trên Zoom
- Một số biện pháp giúp cải thiện âm thanh trên Zoom