Hướng dẫn cài đặt mật khẩu cho máy tính
Hướng dẫn cách đặt mật khẩu cho máy tính
Bạn đang tìm cách đặt mật khẩu cho máy tính win 10, win 8, win 7 hay cách đặt mật khẩu cho máy tính win xp? Bạn muốn đặt mật khẩu để máy tính của mình được an toàn hơn? Bạn có những dữ liệu quan trọng trên máy tính hoặc không muốn các file trên máy tính bị xáo trộn khi chưa được sự cho phép của mình. Hãy đặt mật khẩu đăng nhập cho máy tính, đó là cách bảo vệ an toàn nhất cho dữ liệu của bạn. Trong bài viết dưới đây, TimDapAnsẽ hướng dẫn cài mật khẩu cho máy tính của bạn.
Cách đặt mật khẩu cho thư mục trong Windows
Cách cài đặt mật khẩu cho file Excel
Cài đặt mật khẩu cho máy tính trên Win 7
Bước 1: Bạn vào Control Panel bên dưới thanh Start góc trái dưới màn hình.
Bước 2: Tìm đến User Accounts –> Create a password for your account.
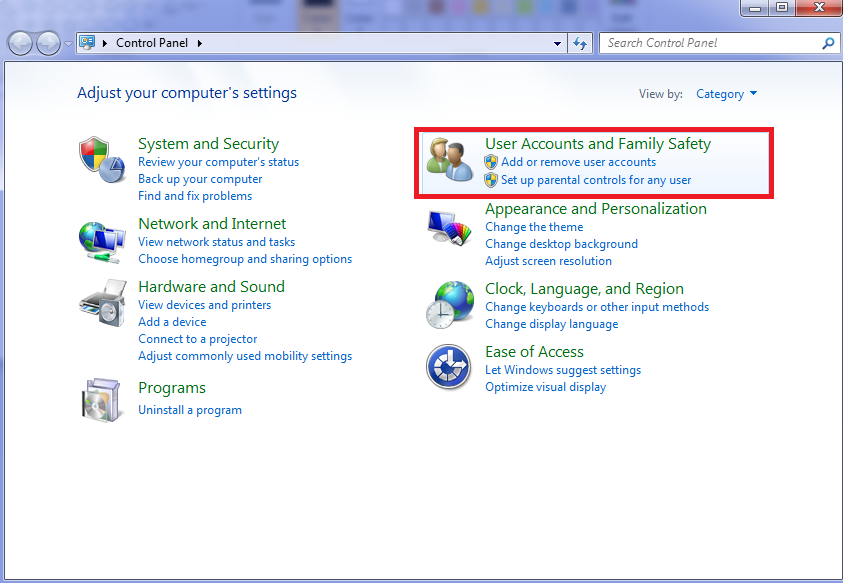
Bước 3: Tại đây bạn sẽ thấy hiển thị form để bạn điền mật khẩu mới cho tài khoản của mình
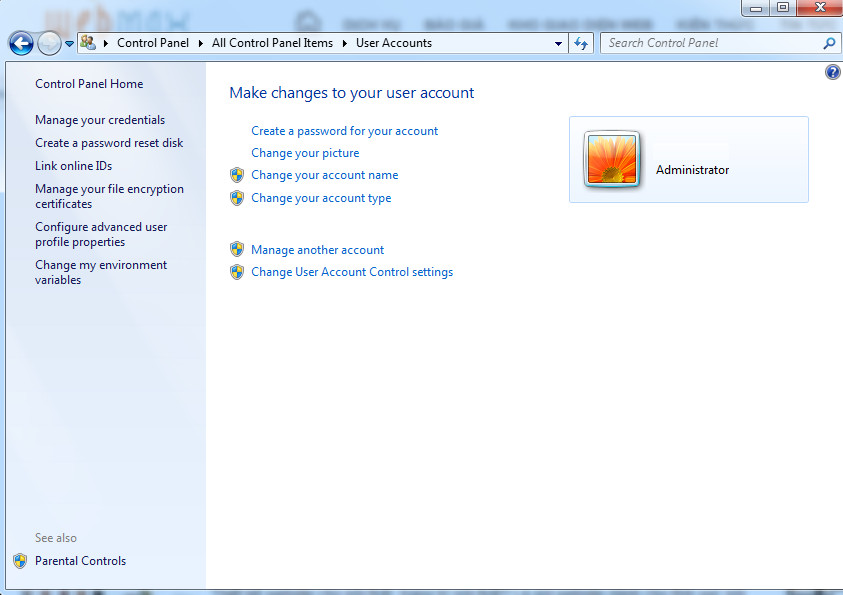
Bạn điền các thông tin như sau:
Sau khi điền mật khẩu thành công hãy chọn Create password.
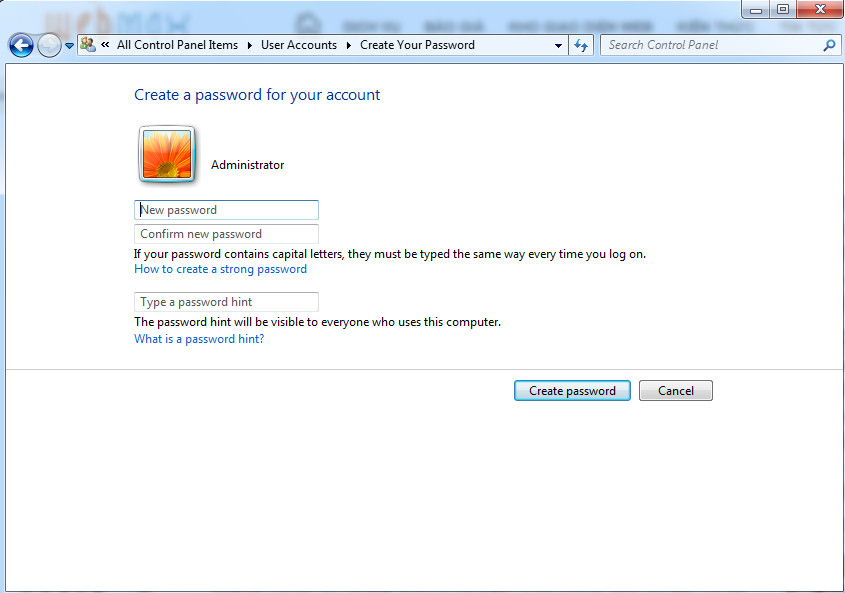
Vậy là password của bạn đã được thiết lập.
Để kiểm tra đã cài đặt paswords cho máy tính thành công hay chưa bạn làm như sau:
Vào Start –> Lock. Sau đó bật lại và điền mật khẩu của mình vào là xong.
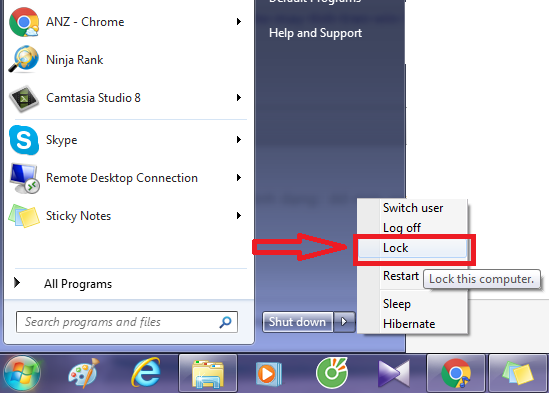
Cài đặt mật khẩu cho máy tính trên Win 8, Win 8.1 và Win 10
Bước 1: Nhấn tổ hợp phím (Windows+ I) chọn Change PC Settings:
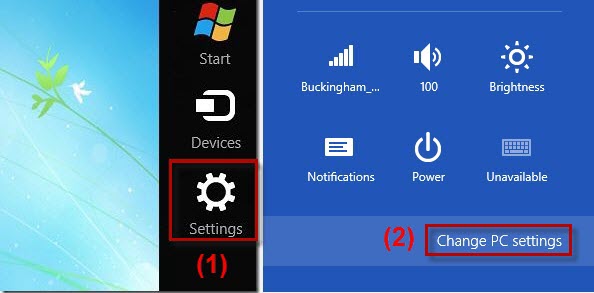
Bước 2: Chọn Sign-in options –> Add hoặc Change để tạo, hoặc đổi mật khẩu:
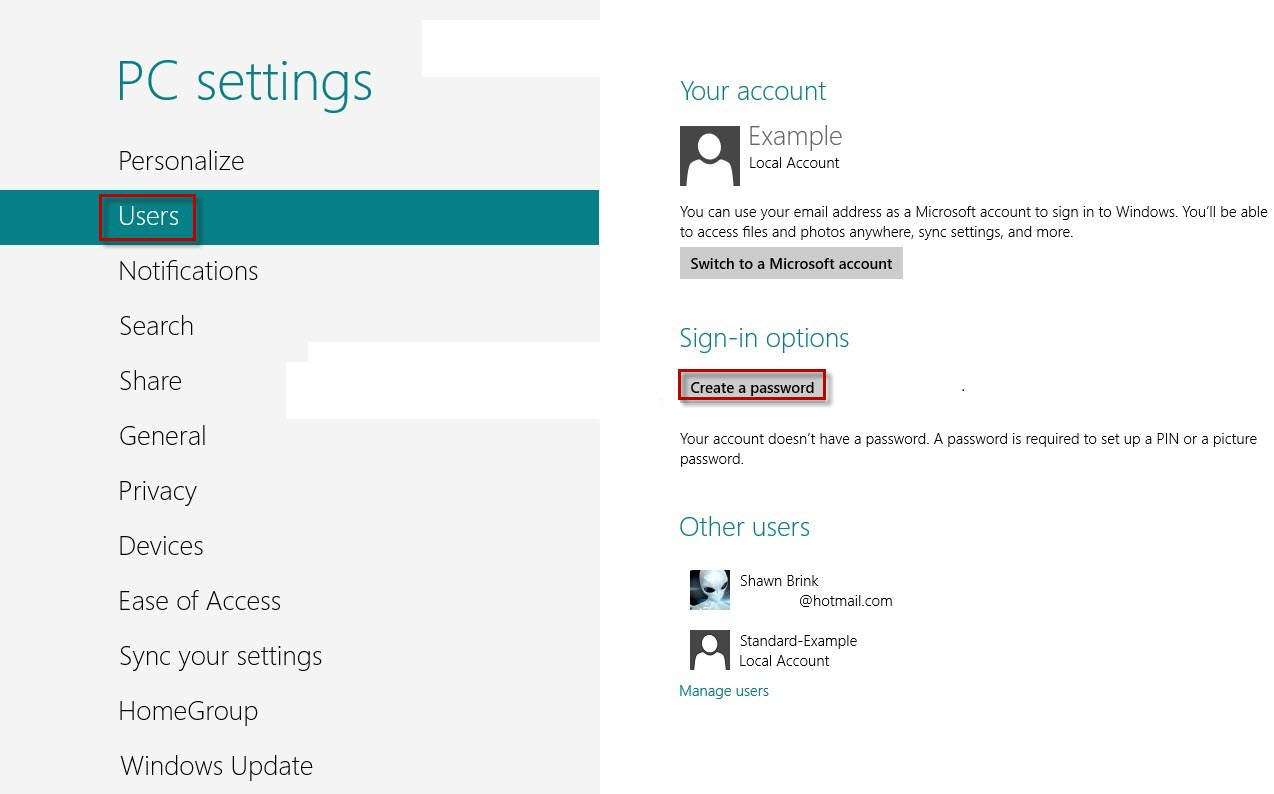
Bước 3: Nhập password và xác nhận password –> Finish.
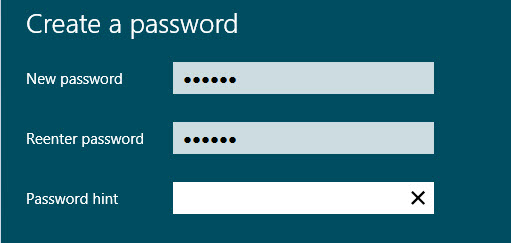
Như vậy là chúng ta đã hoàn thành cài đặt mật khẩu trên máy tính của mình.