Hướng dẫn cách in File PDF với Foxit Reader và Adobe Reader
Hướng dẫn cách in File PDF với Foxit Reader và Adobe Reader sẽ giúp các bạn cách đặt lệnh in trên PDF và cách in file pdf 2 mặt hay in nhiều trang PDF trên một tờ A4 đơn giản, tiết kiệm giấy và tiết kiệm thời gian. Mời các bạn tham khảo cách in file PDF dưới đây
Cách chuyển PDF sang Excel
Cách chuyển đổi từ PDF sang PowerPoint
Hướng dẫn cách in văn bản trong Word 2013, 2010, 2007, 2003
Cách lặp lại tiêu đề trong Excel 2007 2010 2013 khi in
File PDF là một định dạng file khá chuyên dụng hiện nay. Rất nhiều tài liệu được tải về trên Internet đều có định dạng *.PDF. Vậy muốn in file PDF thì làm như thế nào? Có lẽ sẽ có nhiều bạn không biết điều này do vậy TimDapAnxin được hướng dẫn các bạn in File PDF trong Foxit Reader và Adobe Reader đơn giản như sau:
1. Hướng dẫn cách in file PDF với Foxit Reader
Bước 1: Mở File PDF cần in, để tiến hành in File các bạn có 3 cách
- Lựa chọn biểu tượng máy in trên thanh.
- Ấn tổ hợp phím Ctrl + P
- File -> Print
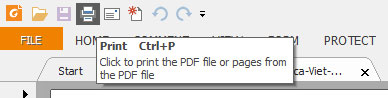
Sau đó hộp thoại Print hiện ra:
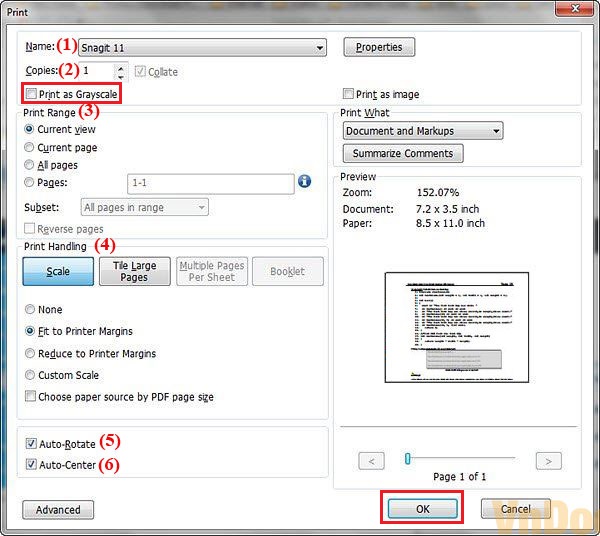
Hộp thoại Print hiện ra. Trong đó:
(1) Name: Máy in được sử dụng
Mục Print as Grayscale: In theo thang màu xám, in ra file PDF không có màu sắc
(2) Copies: Bạn định in bao nhiêu bản
(3) Print Range: Những trang sẽ in
Subset: Lựa chọn in theo trang chẵn/lẻ.
- Odd pages only là chỉ in những trang lẻ.
- Even pages only là chỉ in những trang chẵn
(4) Print Handling: Hình dạng văn bản bạn muốn in. Bên phải là hình xem trước. Bạn có thể tùy ý lựa chọn hình dạng văn bản phù hợp. Nhưng thông thường nhất chúng ta hay chọn Scale > Fit to Printer Margins.
(5) Auto-Rotate: Tự động xoay
(6) Auto-Center: Tự động tập trung vào chủ thể văn bản
Bước 3: Sau khi chọn xong các chế độ thì bạn nhấn OK, và chờ đợi tài liệu của bạn được in ra từ máy, tuy nhiên tài liệu sẽ chỉ được 1 mặt.
2. Cách In file PDF 2 mặt
Để in Tài liệu PDF 2 mặt với Foxit Reader thì các bạn sẽ thực hiện in các trang lẻ trước sau đó lật giấy lại rồi in các trang chẵn sau.
Các bước làm như sau:
Các bạn làm tương tự bước 1, đến khi hiện hộp thoại Print thì chú ý đến mục Page.
Để in các trang lẻ bạn click chọn Pages (để đánh dấu những trang cần in, ở đây ví dụ in từ trang 1 đến trang 20) sau đó click chọn Odd Pages only (ở mục Subset). Và Chọn OK để in các trang lẻ.

Tiếp đến bạn đảo giấy ở máy in để in những trang chẵn. Click chọn Even pages only (ở mục Subset).

3. Cách in pdf nhiều trang trên một tờ A4 trên Foxit Reader
Trong (4) Print Handling, Chọn Multiple Pages Per sheet, sau đó lựa chọn số lượng trang in như hình bên dưới:

Trên đây là cách in file PDF, in file pdf 2 mặt, với in file pdf nhiều mặt trên Foxit Reader.
4. Hướng dẫn cách in file PDF với Adobe Reader
Bước 1: Bạn mở file PDF muốn in với Adobe Reader lên, rồi nhấn Ctrl + P.
Bước 2: Hộp thoại Print hiện ra. Trong đó:

- Printer: Máy in được sử dụng
- Copies: Bạn định in bao nhiêu bản
- Pages to Print: Những trang sẽ in.
-
More Option: Lựa chọn in theo trang chẵn/ lẻ.
- Odd pages only là chỉ in những trang lẻ.
- Even pages only là chỉ in những trang chẵn.
- Page sizing & Handling: Chọn kích thước khổ giấy và một số tùy chọn liên quan.
- Orientation: khổ dọc hay ngang. Portrait là dọc, Landscape là ngang.
Bước 3: Xem lại cẩn thận các chế độ trước khi in. Thiết lập xong, các bạn nhấn Print để in.
5. Cách in file PDF trên điện thoại
Thông thường, khi muốn in trực tiếp từ điện thoại Android, loại máy in mà bạn sử dụng bắt buộc phải hỗ trợ kết nối wifi hay bluetooth.
Phương pháp ở đây có thể áp dụng cho mọi loại máy in, bằng cách gửi lệnh in thông qua một máy tính đã có kết nối với máy in, chỉ cần máy tính và điện thoại của bạn kết nối cùng mạng. Với cách này phù hợp nhất với các bạn đang làm việc trong môi trường văn phòng, chia sẻ sử dụng chung máy in.
Yêu cầu trước khi thực hiện
Máy tính sử dụng trình duyệt Google Chrome
Điện thoại, máy tính bảng Android cài đặt ứng dụng Cloud Print
Máy tính kết nối máy in trực tiếp qua cáp hoặc được chia sẻ chung mạng nội bộ.
Máy tính và điện thoại Android đang kết nối chung mạng.
Cài đặt trên máy tính (cầu nối để gửi lệnh đến máy in)
Các bước thiết lập trên máy tính bạn chỉ cần làm 1 lần, khi muốn sử dụng máy in mới cần thực hiện lại. Không cần phải mở Google Chrome khi muốn in từ điện thoại Android.
Mở ứng dụng Google Chrome, nhấn vào menu (dấu 3 chấm) góc phải như hình bên dưới và chọn Cài đặt.
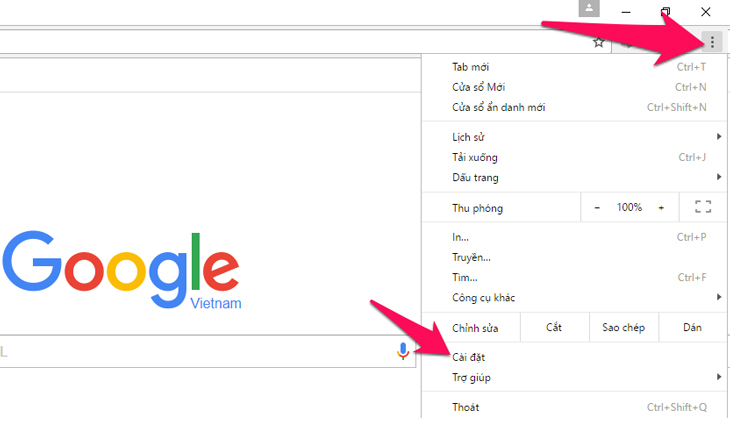
Kéo xuống dưới cùng và nhấn vào mục Hiển thị cài đặt nâng cao...

Tiếp tục nhấn vào Quản lý máy in.
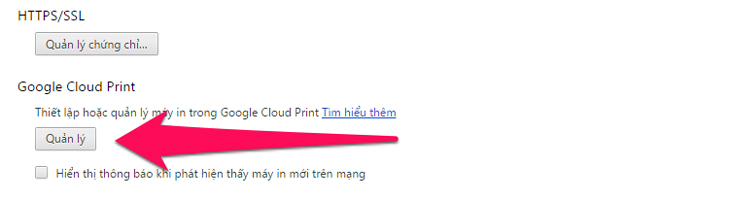
Chọn thêm thiết bị.
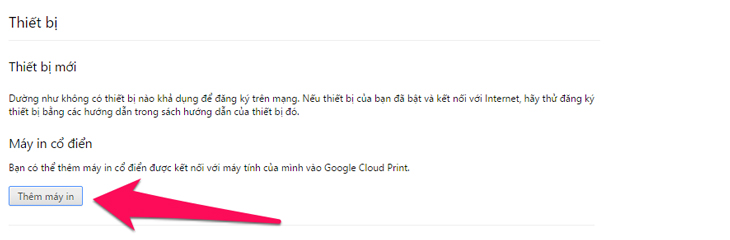
Hệ thống sẽ nhận diện tất cả máy in đã kết nối với máy tính, trực tiếp bằng cáp hoặc chia sẻ chung mạng nội bộ đều được.
*Lưu ý: Tất cả máy in nhận diện sẽ lưu vào tài khoản gmail bạn đang đăng nhập trong máy tính. Hãy đăng nhập tài khoản gmail này trên điện thoại Android của bạn. Chọn Thêm máy in và như vậy là đã hoàn tất thiết lập cho máy tính.
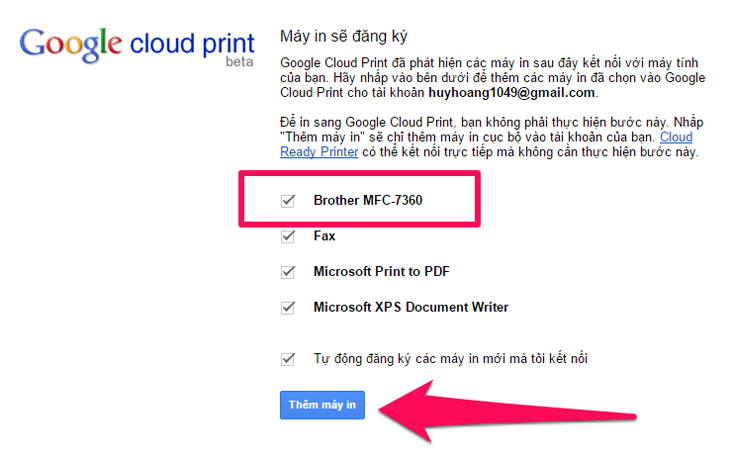
Cài đặt trên điện thoại Android
Ngay sau khi cài đặt ứng dụng thành công vào điện thoại Android của bạn, hãy để ý một thông báo trên thanh notification (thanh thông báo). Kéo xuống và chọn vào để thiết lập như hình bên dưới.
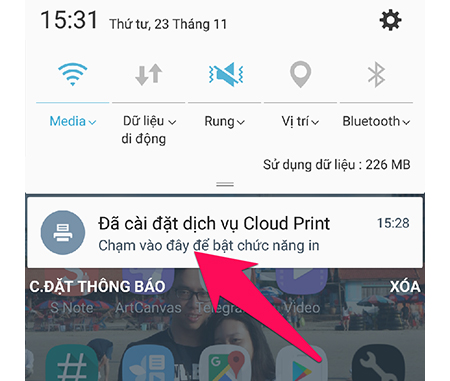
Kích hoạt tìm máy in ở góc bên phải, sau đó tất cả máy in nhận diện được sẽ hiển thị như hình bên dưới. Ở đây mình đã thấy máy in kết nối với laptop của mình là Brother MFC-7360 như vậy là thành công. Bây giờ bạn có thể sử dụng ngay.
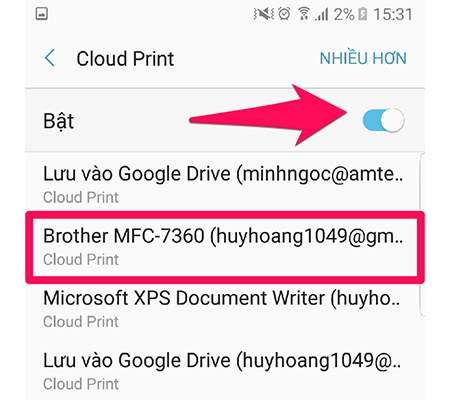
Hướng dẫn in
Trên điện thoại Android bạn có thể in được rất nhiều thứ từ hình ảnh, trang web, tài liệu, bản đồ...
Tuy nhiên, điểm yếu của Android là mỗi ứng dụng lại thiết kế menu khác nhau nên rất khó để có thể diễn tả chính xác mục In hay Print được đặt ở đâu trong mỗi ứng dụng.
Ví dụ: Bạn muốn in một bức ảnh, sử dụng trình xem ảnh mặc định của máy Samsung Galaxy S5.
Bạn sẽ chọn xem ảnh, sau đó nhấn vào nút Nhiều hơn -> In.
Bạn cần chú ý 3 điểm sau:
- Phần Chọn máy in: Bạn chọn máy in ở đây.
- Phần Tùy chọn in: Tất cả các thiết lập như in 2 mặt, số bản in,...
- Phần In ngay: Sau khi thiết lập thành công bạn nhấn vào nút này để bắt đầu in.
Nhấn vào máy in bạn muốn sử dụng.
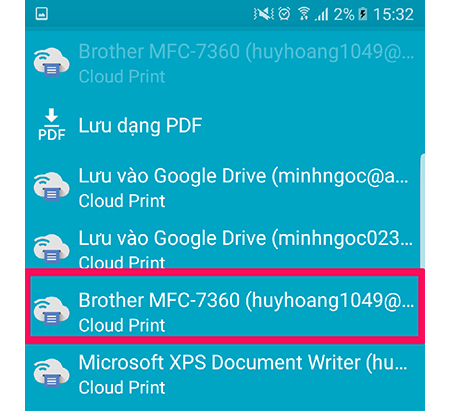
Đây là phần thiết lập tùy chọn in bao gồm:
- Bản sao: số bản in.
- Màu: đen trắng hay màu.
- Khổ giấy: A3, A4,...
- Định hướng: dọc hay ngang.
- Trang: chọn trang in .
- Hai mặt: in hai mặt hay một mặt.
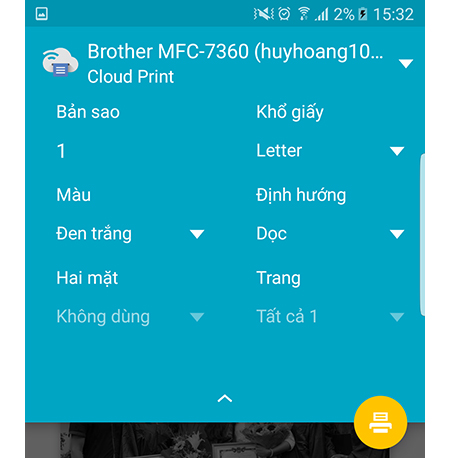
Cuối cùng nhấn vào nút In màu vàng để thực hiện.
Trên đây là các hướng dẫn để in file PDF đơn giản trên Foxit Reader và Adobe Reader. Ngoài ra, chúng tôi còn có bài hướng dẫn cách chuyển file PDF sang Word trực tuyến. Chúc các bạn thành công!!!