Hướng dẫn cách bảo vệ nội dung văn bản
Hướng dẫn cách bảo vệ nội dung văn bản
Tính năng bảo vệ nội dung văn bản (Restrict Editing) chống copy sao chép chỉnh sửa văn bản trong word đã có từ những phiên bản đầu tiên. Tuy nhiên nhiều người lại không biết cách sử dụng tính năng này. Tuy nhiên nếu quan tâm đến tính năng này, bạn có thể tham khảo bài viết sau đây.
Cách chuyển đổi từ PDF sang Word trực tuyến, Full trang, không lỗi font
Tổng hợp mẫu bìa word đẹp nhất
Cách lưu file Word không bị lỗi Font
Ngày nay, vấn đề bảo mật dữ liệu luôn là mối quan tâm hàng đầu để tránh việc bị copy, sao chép dữ liệu và các tập tin word cũng không nằm ngoại lệ. Thông thường để bảo mật cho tập tin của mình mọi người thường chọn cách chuyển đổi sang file pfd, tuy nhiên chúng ta cũng có thể sử dụng ngay chức năng sẵn có trong word để bảo mật cho văn bản của mình.
Hướng dẫn chống copy, sao chép file Word
1. Đối với Word 2010, 2013
Bước 1: Bạn vào Review --> Restrict Editing
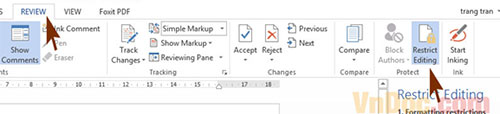
Chọn Editing Restrictions chọn Filling Form và bắt đầu việc chống copy sửa chưa thông qua mật khẩu bảo vệ.
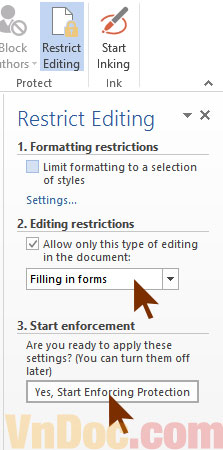
Bước 2: Lúc này hộp thoại để nhập mật khẩu sẽ xuất hiện, bạn chỉ cần nhập mật khẩu theo ý của mình rồi nhập mật khẩu một lần nữa và nhấn OK, thế là xong.
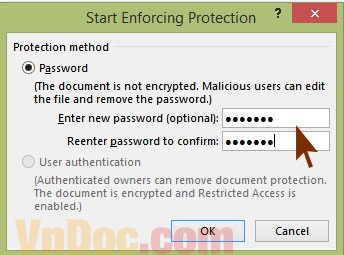
Như vậy là chỉ bằng vài bước đơn giản trên đây bạn đã có thể bảo vệ nội dung văn bản của mình rồi, văn bản của bạn lúc này chỉ được đọc, người dùng cũng không thể chọn đoạn text hay Ctrl + A để sao chép văn bản.
2. Đối với Word 2003
Với word 2003 cũng tương tự, các bạn vào Tool --> Chọn Protect Document và làm như word 2010 và 2013.
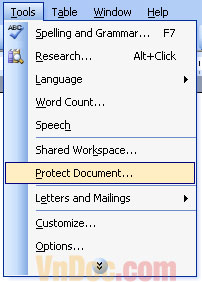
Như vậy là trên đây chúng tôi đã hướng dẫn bạn cách khóa nội dung văn bản trên Word, bây giờ thì bạn sẽ yên tâm chia sẻ tài liệu với mọi người nhé. Chúc bạn thành công!