Cách xuống dòng trong Excel
Cách xuống dòng trong 1 ô Excel
Việc xuống dòng trong Excel không đơn giản như xuống dòng trong Word bằng việc nhấn phím Enter. Bạn nào chưa biết cách xuống dòng trong một ô Excel thì hãy tham khảo bài viết sau đây của TimDapAnnhé.
Cách gõ độ C, mét vuông, mét khối, bình phương, lũy thừa trong Word và Excel
Cách lặp lại tiêu đề trong Excel 2007 2010 2013 khi in
Excel - Hàm Dmax, hàm lấy giá trị nhất lớn nhất trong hàng, cột
Các bạn nhập dữ liệu cho các ô trong Excel nhưng nhiều ô dữ liệu dài nên không hiển thị hết dữ liệu. Vì thế các bạn muốn xuống dòng cho các ô trong Excel để dữ liệu hiển thị đầy đủ trong một ô. Tuy nhiên các bạn không thể đơn thuần ngắt dòng trong Excel bằng cách nhấn Enter được. Vậy làm thế nào để xuống dòng trong Excel? Dưới đây là ba cách ngắt dòng trong Excel khá đơn giản, TimDapAnxin được chia sẻ cho các bạn cùng tham khảo tìm hiểu.
Hướng dẫn ngắt dòng trong Excel
Cách 1
Bước 1: Ta có một bảng như sau, với nhiều thông tin có độ dài lớn so với độ rộng của ô nên không hiển thị hết. Chọn ô bạn muốn ngắt dòng -> nhấn chuột phải chọn Định dạng ô (Format cell).
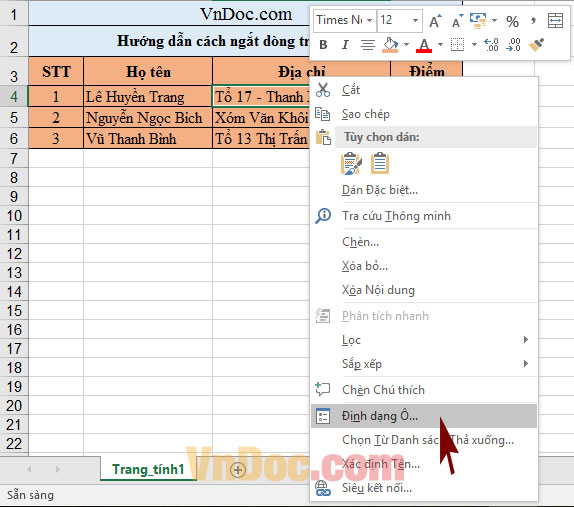
Bước 2: Chọn tab Căn Chỉnh (Alignment) -> Ngắt dòng văn bản (Wrap Text)-> OK.
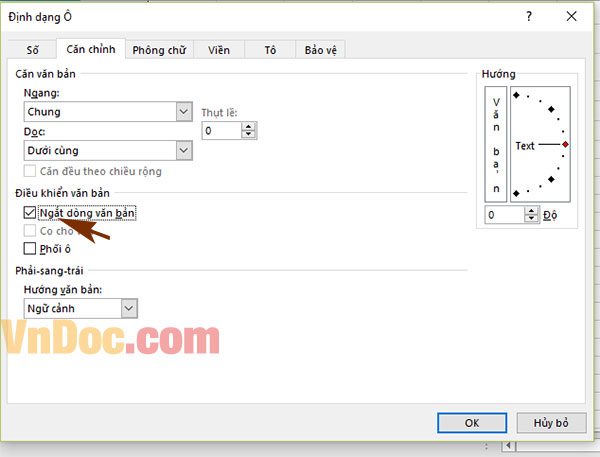
Và đây là kết quả sau khi căn chỉnh, ta sẽ thấy các dữ liệu được ngắt xuống dòng và hiển thị đầy đủ.
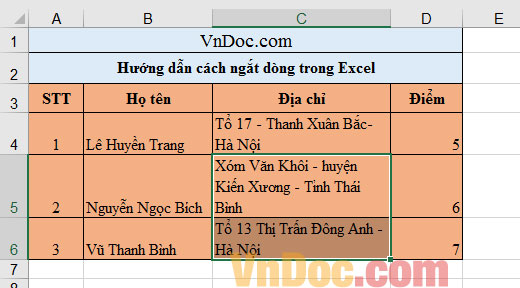
Cách 2
Cách này thì đơn giản hơn, để ngắt dòng trong Excel bạn chỉ việc bôi đen những ô cần xuống dòng. Sau đó nhấn vào biểu tượng Wrap Text trong tab Home của Excel là văn bản sẽ được tự động ngắt dòng xuống.
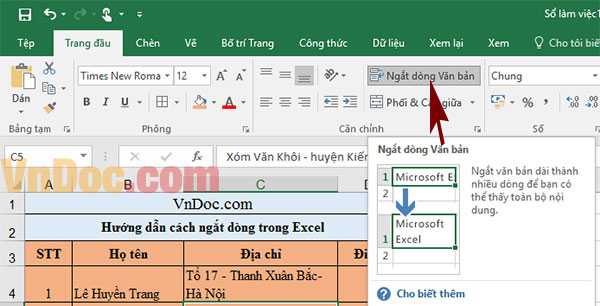
Cách 3
Ở cách này các bạn sẽ sử dụng tổ hợp phím tắt để ngắt dòng trong Excel. Đầu tiên bạn đặt con trỏ chuột vào vị trí cần ngắt dòng, sau đó nhân tổ hợp phím Alt + Enter.
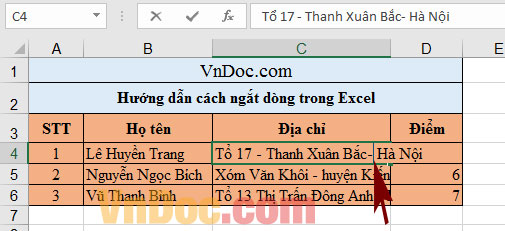
Trên đây TimDapAnđã hướng dẫn các bạn cách ngắt dòng trong một ô Excel bằng nhiều cách rất đơn giản. Chúc các bạn thành công!