Cách thay đổi ngày, giờ, múi giờ trên Windows 10
Cách chỉnh thời gian ngày giờ trên Windows 10
Bạn thường xuyên phải làm việc với máy tính và hay xem giờ ngay trên máy tính, nhưng máy tính của bạn lại đang chạy giờ sai. Nếu gặp phải trường hợp như vậy bạn có thể thiết lập cài đặt ngày, giờ, múi giờ trên máy tính cực kỳ đơn giản theo các bước sau đây.
Giải đáp những thắc mắc lớn nhất về Windows 10
Cách tắt Windows Update trên Win 10
Hướng dẫn cách cài đặt Windows 10 Technical Preview
Cách thay đổi ngày giờ Win 10, thiết lập - chỉnh thời gian Win 10
Bước 1: Mở Adjust date/time
- Nhấn chuột phải (1), chọn Adjust date/time (2)

- Chọn thẻ Date/Time
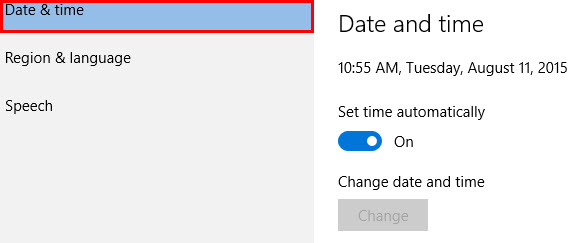
Theo mặc định khi mở Adjust date/time người dùng đã truy nhập vào thẻ Date/Time tuy nhiên có trường hợp bạn phải chọn thẻ này. Ta qua bước 2
Bước 2: Chọn định dạng thời gian
- Tại Time Zone (múi giờ) người dùng chọn múi giờ UTC + 7

- Kéo xuống chọn "Change date and time format"
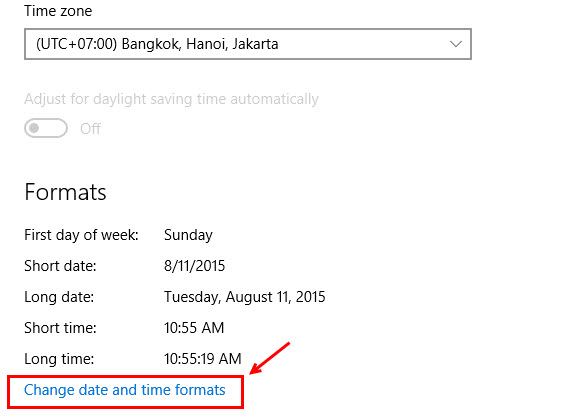
- Tại đây các bạn có thể thiết lập kiểu định dạng thời gian theo ý muốn (tuy nhiên nó không quá quan trọng).
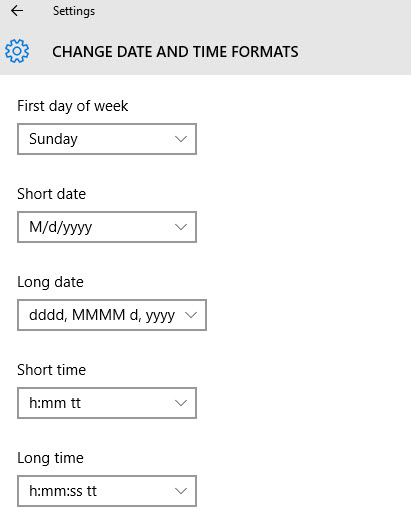
Bước 3: Thiết lập - chỉnh thời gian
- Tại mục Related Setting chọn Additional date, time & regional settings
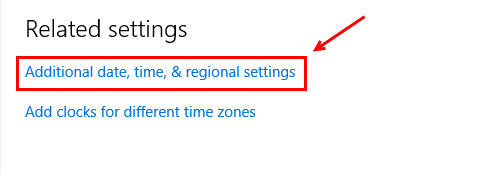
- Một cửa sổ mở ra chọn Set the time and date trong mục Date and Time
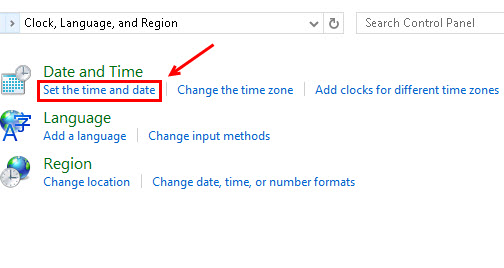
- Chọn Change date anh time...
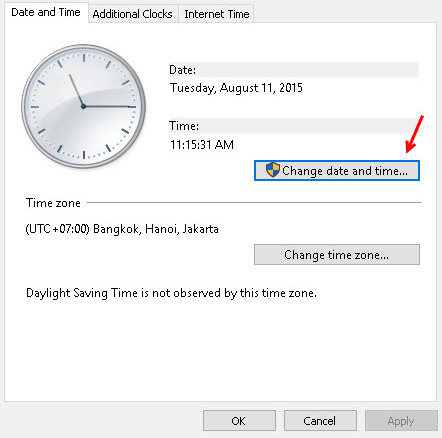
- Sau đó chỉnh lại ngày giờ cho phù hợp, đúng rồi nhấn OK để xác nhận

Thay đổi hiển thị kiểu giờ 12 hoặc 24 bên góc phải máy tính
Tiếp theo bước trên ta chọn tiếp Change calendar settings:
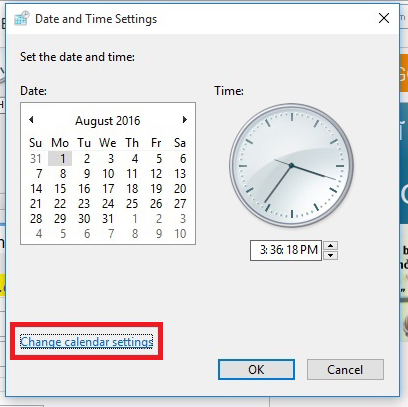
Tìm đến tab Time. Theo mặc định của Windows thì như hình dưới:

Thực hiện thay đổi như trong hình dưới sau đó chọn Apply đồng hồ sẽ hiển thị kiểu 24h.
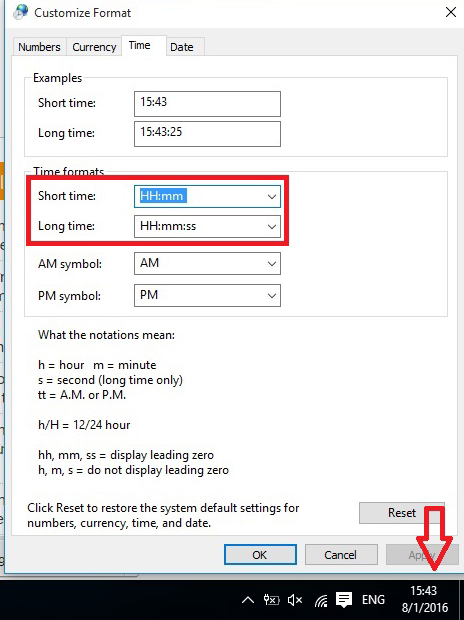
Lỗi ngày giờ tuy không phải là một trong những lỗi quá nghiêm trọng tuy nhiên nếu không điều chỉnh lại nó người dùng sẽ gặp những bất tiện trong khi sử dụng như không truy cập được những website yêu cầu thời gian thực, lỗi cập nhật một số ứng dụng, không thể cài đặt ứng dụng.. Cách chỉnh thời gian, ngày tháng bị sai trên máy tính là điều cần thiết với mọi người dùng, hơn nữa nó cũng không quá phức tạp.