Cách tắt màn hình khởi động trong Office 2016
Cách tắt màn hình khởi động trong Office 2016
Việc tắt màn hình khởi động Start Screen trong Office 2016 sẽ khiến chúng ta mở file nhanh hơn, truy xuất dữ liệu nhanh hơn khi bỏ qua được một công đoạn. Và ngoài ra việc tắt màn hình khởi động sẽ loại bỏ được một số lỗi vặt của Office 2016 gây ra như loading lâu hay treo file tại biểu tượng loading. Trong bài viết này TimDapAnsẽ hướng dẫn các bạn cách tắt màn hình khởi động Office 2016 đơn giản nhất.
Hướng dẫn cách chèn file Excel vào Word
Word - Chèn số mũ trong Word, đánh chỉ số trên, dưới
Cách hủy lệnh in trong word, excel 2013, 2010, 2007, 2003
Hướng dẫn tắt màn hình khởi động Start screen trong Office 2016
Bước 1: Mở 1 file word bất kỳ trong bộ Office 2016.
Bước 2: Click chọn File.
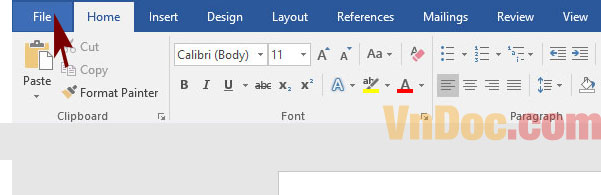
Bước 3: Chọn tiếp Options.
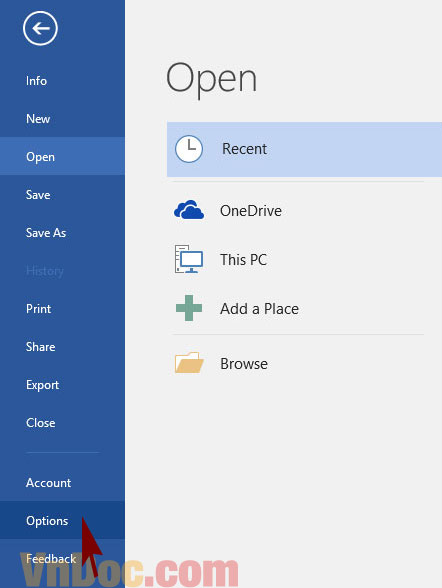
Bước 4: Bạn tìm đến mục Startup trong General rồi bỏ tích Show the Start screen when this applications start.

Bước 5: Tắt đi bật lại và trải nghiệm thành quả.
Ngoài ra các bạn cũng có thể save file theo ý muốn. Các bạn Click vào Save trong Options sau đó chọn Default Local File Location để thay đổi nhé...
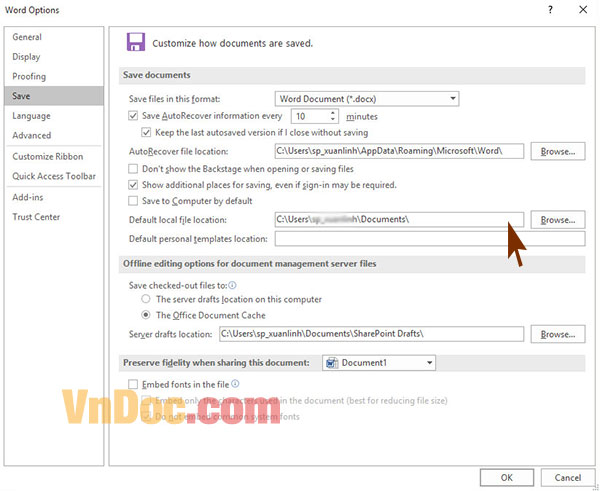
Chỉ với 1 vài thao tác cực kỳ cơ bản là bạn đã có thể vô hiệu hóa màn hình khởi động trong Office 2016 và ngoài ra một số lỗi lặt vặt cũng không còn nữa. Và nếu các bạn chưa sử dụng Office 2016 có thể tải về ngay bây giờ nhé, đây là phiên bản Office 2016 mới nhất đến từ Microsoft. Hy vọng bài viết giúp ích được cho bạn và chúc các bạn thực hiện thành công. Ngoài ra hãy nhớ tạo tài khoản Microsoft vào để được hỗ trợ nhiều hơn từ phía Microsoft nhé. Chúc bạn đọc thực hiện thành công !