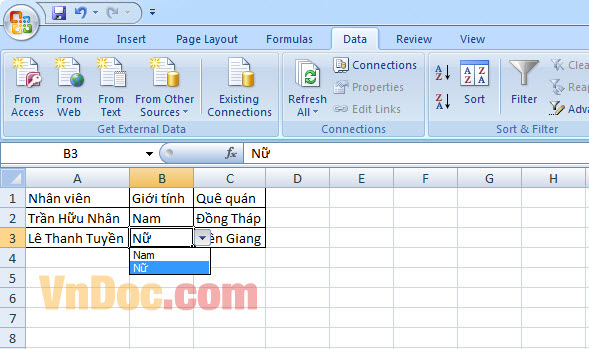Cách tạo danh sách - List box trong Excel
Cách tạo danh sách - list box trong Excel
Khi xây dựng những bảng tính phục vụ cho công việc của mình, để hạn chế tối đa sai sót khi nhập liệu, chắc chắn sẽ có những lúc bạn cần tạo nên những vùng dữ liệu được giới hạn theo những điều kiện nhất định. Drop-down list là một công cụ rất hữu ích mà Excel cung cấp nhằm đảm bảo rằng người dùng chỉ được chọn (hoặc nhập) theo 1 danh sách đã chọn sẵn, thay vì việc nhập giá trị của họ muốn. Các bạn cùng tham khảo cách tạo danh sách trong Excel sau đây của TimDapAnnhé.
Các phím gõ tắt trong Excel
Cách đính kèm file trong Excel
Tạo công thức trong Excel
Khi soạn thảo văn bản trong excel rất có thể bạn sẽ gặp trường hợp phải tạo 1 list danh sách sổ xuống dạng Option chỉ được chọn 1 trong cách giá trị ví dụ như:
- Giới tính: Chỉ được chọn Nam hoặc Nữ.
- Quê quán: Chọn 1 trong 63 tỉnh.
Việc tạo List Excel sẽ giúp văn bản trở nên chọn lọc và chuyên nghiệp hơn.
Cách tạo danh sách trong excel - Ví dụ minh họa
- Bước 1: Chọn 2 ô B2 và B3.
- Bước 2: Nhấn lên tab tên Data.
- Bước 3: Chọn Data Validation -> chọn tiếp Data Validation trên list xổ xuống -> xuất hiện hộp thoại.
- Bước 4: Tại Allow ta chọn List.
- Bước 5: Tại Source ta gõ vào giá trị Nam, Nữ.
- Bước 6: Nhấn nút OK.
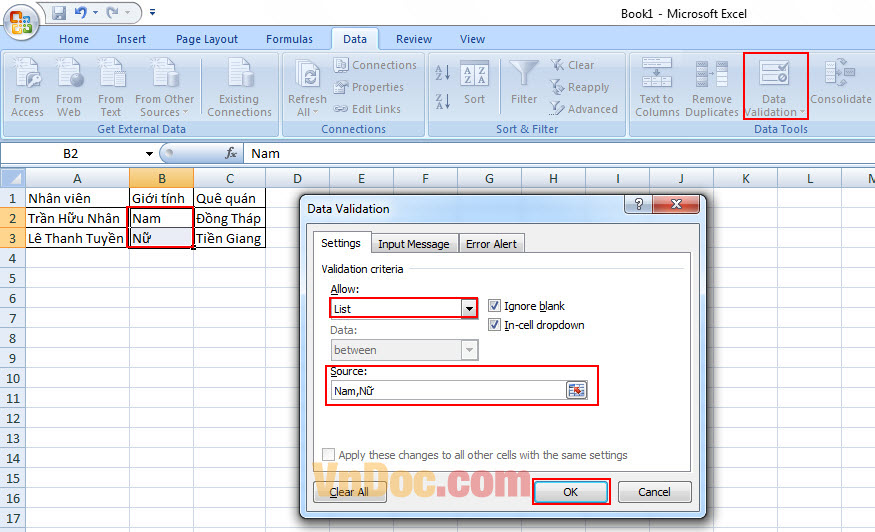
Bước 7: Nhấn vào ô B3 -> ta được kết quả như hình sau. Đến đây là hoàn tất cách tạo danh sách trong Excel.