Cách mở bàn phím ảo trên Windows XP/7/8/8.1/10
Cách mở bàn phím ảo trong Windows XP/7/8/8.1/10
Nhiều khi bàn phím máy tính của bạn bị hỏng, hoặc trường hợp máy bạn bị keylogger khiến bạn không thể nhập mật khẩu để truy cập vào máy tính thì bạn có thể tham khảo bài viết dưới đây để có thể khắc phục được những tình trạng này. Dưới đây chúng tôi sẽ hướng dẫn cách mở bàn phím ảo trên Win XP, Win 7, Win 8, 8.1 và Win 10.
Cách sửa lỗi bàn phím bị loạn chữ hiệu quả
Mẹo vệ sinh bàn phím máy tính nhanh chóng
Các lỗi thường gặp ở bàn phím và cách khắc phục
1. Cách mở bàn phím ảo trong Windows XP:
Cách 1: Các bạn vào Start > Programs > Accessories > Accessibility > On-Screen Keyboard.
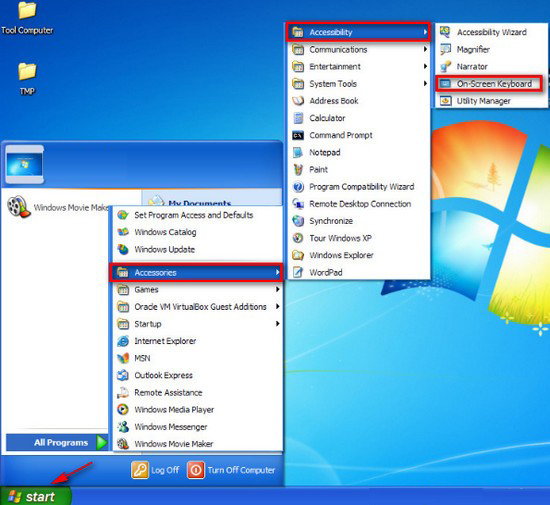
Cách 2: Các bạn vào Start > chọn Run ( hoặc nhấn tổ hợp phím window + R). Nhập lệnh: OSK (chính là 3 chữ viết tắt của On Screen Keyboard) vào khung Run, sau đó nhấn OK.
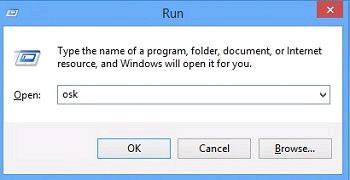
2. Cách mở bàn phím ảo trong Windows 7/8/8.1/10
Để mở bàn phím ảo trong win 8, các bạn làm tương tự như trên Windows XP:
Cách 1: Các bạn vào Start > Accessories > Ease of Access > On-Screen Keyboard.
Cách 2: Các bạn bấm tổ hợp phím Window + R để mở hộp thoại RUN lên. Nhập lệnh: OSK vào khung Run sau đó nhấn OK.
Đối với Win 10
Bạn vào cửa sổ tìm kiếm > gõ chữ Keyboard > Click On-Screen Keyboard
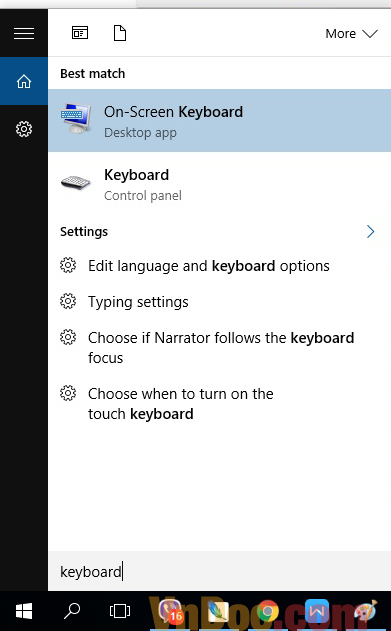
Khi đó, bàn phím ảo Windows 10 sẽ tự động bật ra.
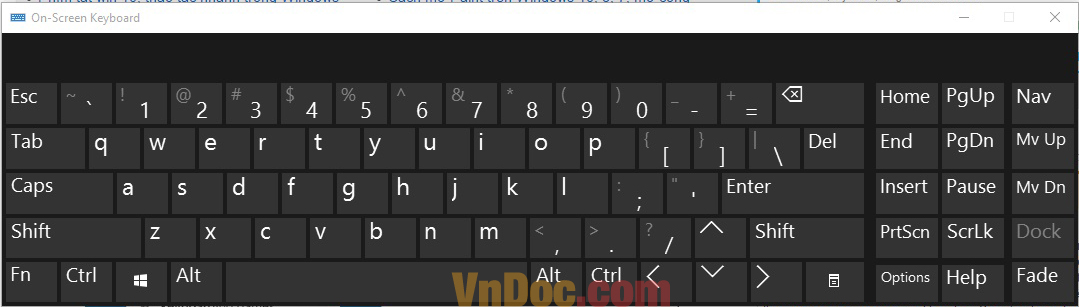
Các bạn có thể thiết lập nhiều cài đặt riêng cho mình.
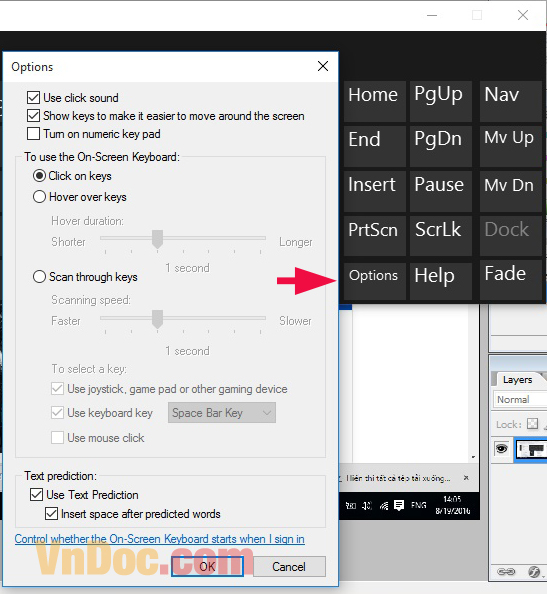
Lưu ý:
Nếu muốn sử dụng hàng phím Function (từ F1 đến F12) thì các bạn nhớ bấm nút Fn để hiển thị dòng phím Function trên bàn phím ảo nhé.