Cách làm nội dung trong Powerpoint
Sử dụng Powerpoint trong các bài giảng, thuyết trình là điều rất quen thuộc trong trường học cũng như các công ty. Một slide Powerpoint có bố cục rõ ràng, nội dung tốt và được định dạng đẹp mắt chắc chắn sẽ làm nên buổi thuyết trình thành công. Trong bài viết này TimDapAnxin chia sẻ cách làm nội dung Powerpoint để các bạn nắm được các thao tác căn bản khi bắt đầu thực hiện các bài giảng, bài thuyết trình.
1. Cách tạo tiêu đề trong slide
Mặc định, khi chúng ta tạo ra một file PowerPoint mới thì nó sẽ có giao diện mặc định như sau: nó sẽ có 2 phần cơ bản:
1 là phần nhập tiêu đề
2 là phần nhập nội dung.
Các bạn chỉ cần bấm chuột vào để nhập nội dung.
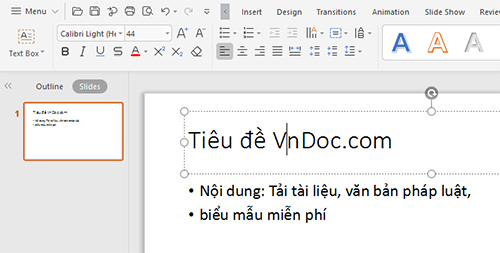
Nếu không thích kiểu bố cục mặc định này, ở tab Home hoặc vào Tab Insert đều được => sau đó bấm vào mũi tên xổ xuống bên cạnh ở mục New Slide.
Khi đó hiển thị các kiểu slide với những bố cục có sẵn. Tùy theo mục đích mà bạn chọn sao cho thích hợp.
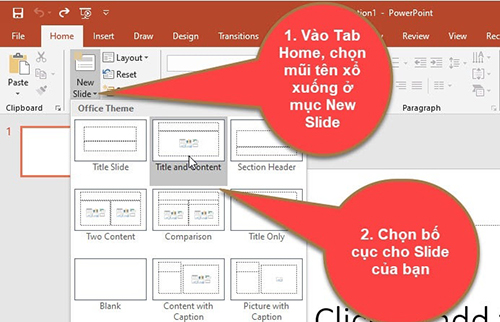
Tiếp theo, chúng ta sẽ đi nhập tiêu đề và nội dung cho slide. Nhấn vào khung Click to add title để nhập tiêu đề.
Trong khung Click to add text, có các biểu tượng như chèn bảng, biểu đồ, hình ảnh, video… các bạn có thể chèn các đối tượng đó vào PowerPoint một cách rất dễ dàng.
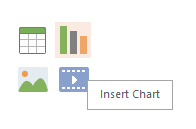
Nếu bạn muốn nhập nội cho bài thuyết trình thì bạn nhấp chuột vào vị trí trống bất kỳ trong khung Click to add text => rồi nhập nội dung của bài thuyết trình => nhấn Enter để xuống dòng và nhập tiếp những nội dung khác.
2. Tạo tiêu đề, nội dung tùy chọn
Nếu không thích bố cục có sẵn của PPt, các bạn cũng có thể tạo bố cục theo sở thích và theo nhu cầu của bạn, bằng cách xóa hết các thành phần trong Slide đi để chèn các Textbox vào.
Thực hiện:
Bước 1: Bấm tổ hợp phím Ctrl + A để chọn tất cả đối tượng, sau đó bấm phím Delete trên bàn phím để xóa.
Bước 2: Chèn các Textbox vào bằng cách vào Tab Insert => và chọn Textbox
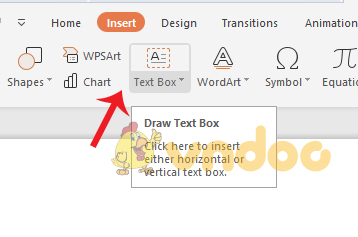 Bước 3: Bấm vào Textbox để nhập nội dung => sau đó bạn có thể di chuyển nội dung ở bất kỳ đâu trong Slide bằng bấm vào viền Textbox và kéo, thả đến vị trí mà bạn muốn. Việc này sẽ thuận tiện cho việc tạo bố cục trong slide theo ý muốn.
Bước 3: Bấm vào Textbox để nhập nội dung => sau đó bạn có thể di chuyển nội dung ở bất kỳ đâu trong Slide bằng bấm vào viền Textbox và kéo, thả đến vị trí mà bạn muốn. Việc này sẽ thuận tiện cho việc tạo bố cục trong slide theo ý muốn.
3. Định dạng text trong Powerpoint
Việc định dạng nội dung và tiêu đề trong Powerpoint khá là quan trọng để làm nên một slide đẹp mắt.
Để định dạng cho nội dung như: Font chữ, màu sắc, hiệu ứng cho chữ thì các bạn làm như sau.
Thực hiện:
Bôi đen nội dung mà bạn muốn định dạng => sau đó vào Tab Home => chọn vào Font chữ, kích thước chữ hoặc màu sắc của chữ.
1: Chọn kiểu chữ
2: Chọn cỡ chữ
3: Chọn màu sắc chữ
Ngoài ra các bạn còn có thể căn chỉnh chữ nghiêng, chữ đậm, căn giữa, căn phải, căn trái... tương tự như Word.
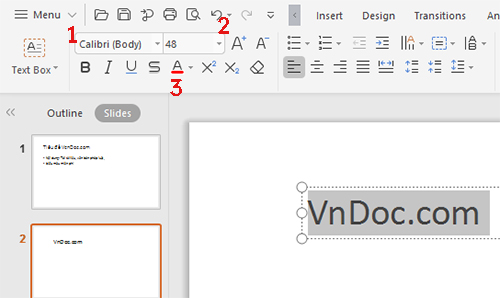
4. Tạo hiệu ứng cho chữ trong Powerpoint
Tạo hiệu ứng cho chữ trong Powerpoint, đặc biệt là các tiêu đề sẽ làm nổi bật hơn các ý chính trong slide cũng như tạo tính thẩm mỹ cho slide.
Để thêm những kiểu chữ nghệ thuật khác các bạn bôi đen nội dung cần tạo hiệu ứng => rồi nhấn vào Tab Format. Trong mục Quick Style bạn chọn các kiểu chữ nghệ thuật muốn dùng.
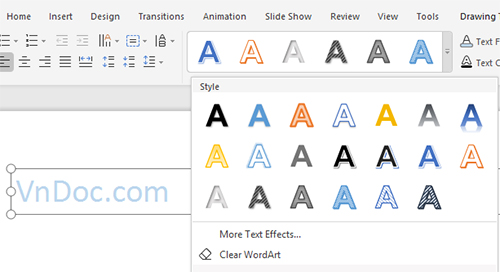 Để tạo hiệu ứng cho nội dung, bạn chọn vào mục Text Effects để tạo hiệu ứng chữ để chúng ta áp dụng cho nội dung của mình. Để tùy chọn thêm nhiều hiệu ứng có thể nhấn vào More Text Effects để tùy chỉnh thêm.
Để tạo hiệu ứng cho nội dung, bạn chọn vào mục Text Effects để tạo hiệu ứng chữ để chúng ta áp dụng cho nội dung của mình. Để tùy chọn thêm nhiều hiệu ứng có thể nhấn vào More Text Effects để tùy chỉnh thêm.
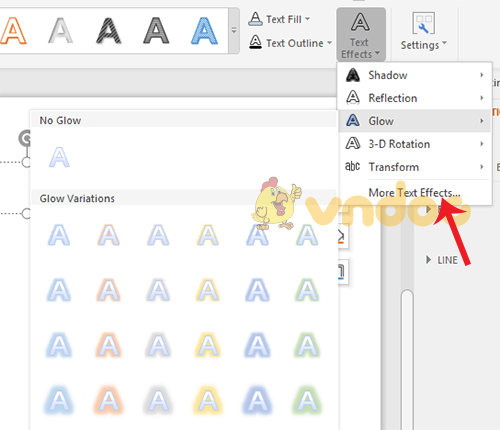
Kết quả sau khi chọn hiệu ứng cho nội dung.
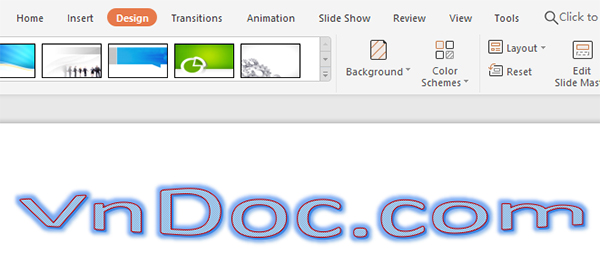 Hy vọng sau bài viết này của TimDapAncác bạn sẽ nắm rõ hơn về các thao tác làm nội dung cho slide cũng như căn chỉnh, sử dung hiệu ứng để slide đẹp hơn.
Hy vọng sau bài viết này của TimDapAncác bạn sẽ nắm rõ hơn về các thao tác làm nội dung cho slide cũng như căn chỉnh, sử dung hiệu ứng để slide đẹp hơn.
Ngoài ra các bạn có thể sử dụng các mẫu slide thiết kế sẵn với nhiều chủ đề khác nhau dưới đây để tiết kiệm thời gian hơn:
- Mẫu slide học tập về giáo dục
- 40 mẫu slide Powerpoint đẹp cho giáo viên