Cách kiểm tra dữ liệu nhập vào một ô trong Excel
Cách kiểm tra dữ liệu nhập vào một ô trong Excel
Trong một vài trường hợp, khi nhập dữ liệu Excel, bạn cần kiểm tra một số điều kiện trước khi cho nhập. Điều đó làm bạn có thể kiểm soát dữ liệu của mình một cách chặt chẽ hơn. Bài viết sau TimDapAnsẽ hướng dẫn bạn cách kiểm tra dữ liệu nhập vào một ô trong bảng tính Excel rất hữu ích cho việc tính toán và quản lý đơn giản hơn.
Cách đính kèm file trong Excel
Tìm kiếm và thay thế trong bảng tính Excel
Cách sắp xếp dữ liệu trong bảng tính Excel
HƯỚNG DẪN KIỂM TRA DỮ LIỆU NHẬP VÀO MỘT Ô TRONG EXCEL
Ví dụ muốn kiểm tra dữ liệu nhập vào trong cột năm sinh có giá trị nằm trong khoảng từ 1990 đến 1998.

Bước 1: Bôi đen ô cần kiểm tra dữ liệu nhập vào -> Data -> Data Tools -> Data Validation -> Data Validation... trên thanh công cụ.
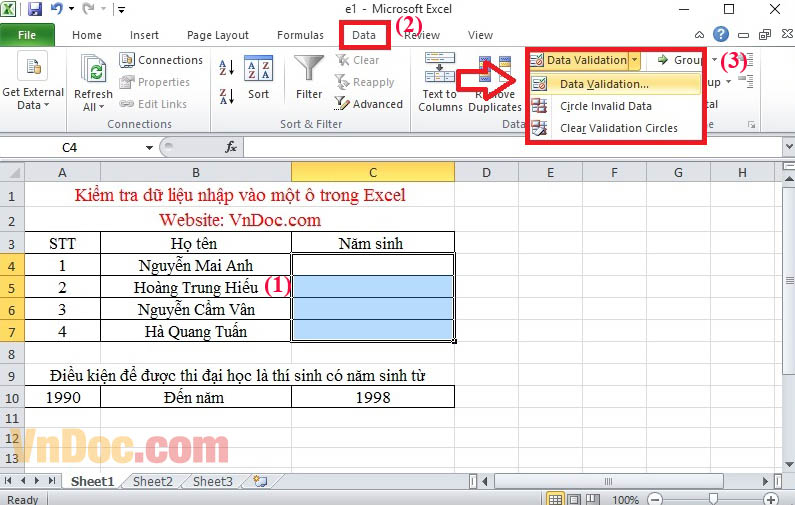
Bước 2: Hộp thoại xuất hiện tại tab Settings trong mục Allow kích chọn Whole number.
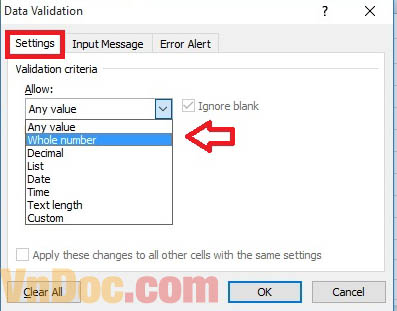
Bước 3: Sau khi kích chọn Whole number thuộc tính Minimum và Maximum hiển thị -> nhập giá trị năm sinh tối thiểu trong mục Minimum và năm sinh tối đa trong mục Maximum -> OK.
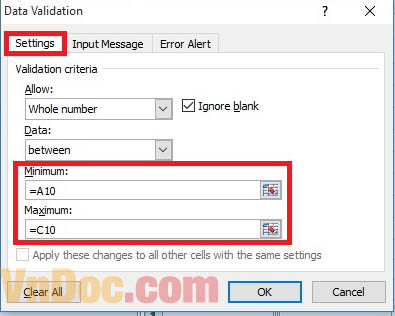
Bước 4: Chuyển sang tab Input Message trong mục Title nhập tiêu đề cho thông báo, mục Input Message nhập nội dung của thông báo -> kích chọn OK.
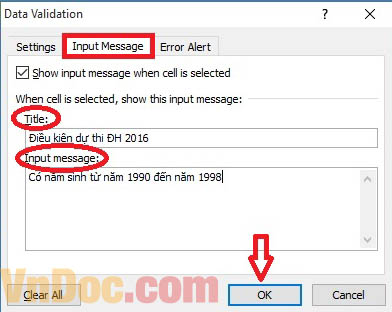
Bây giờ khi bạn di chuyển chuột về phía ô dữ liệu cần nhập năm sinh hiển thị thông báo như sau:
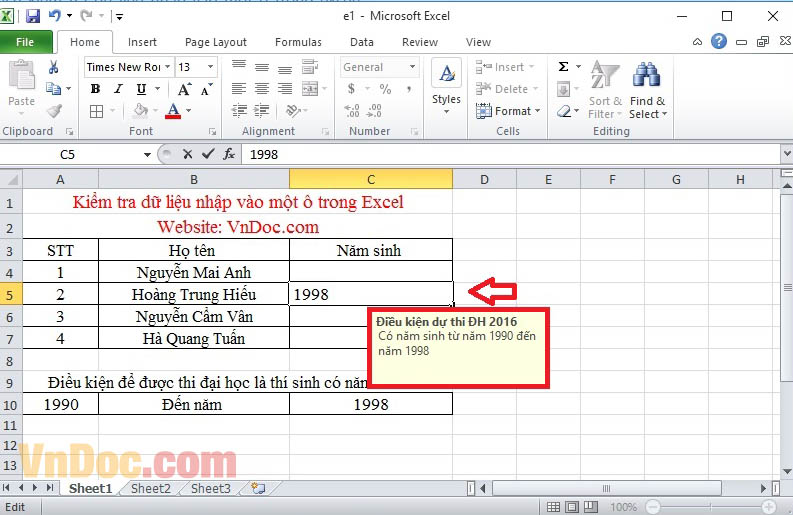
Khi bạn nhập dữ liệu năm sinh vượt ngoài phạm vi từ 1990 đến 1998 hiển thị thông báo lỗi -> kích chọn Cancel để nhập lại dữ liệu.
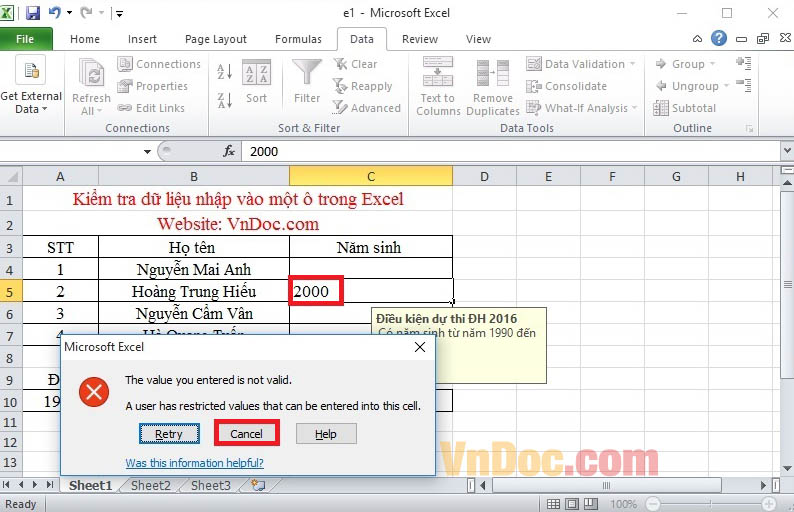
Vậy là bạn đã biết cách kiểm tra dữ liệu nhập vào một ô trong bảng tính Excel rồi đó. Tùy vào điều kiện của bạn mà sẽ có những cách để tạo điều kiện khác nhau, các bạn có thể tự tìm hiểu thông thông qua công cụ Validation của Excel.
Chúc các bạn thành công!