Cách giãn khoảng cách dòng trong Word
Cách giãn dòng, giãn khoảng cách chữ trong Word
Trong khi soạn thảo văn bản, để cho đoạn văn bản vừa tạo được thêm phần đẹp mắt khi đọc và sau khi in, thì bạn thường muốn giãn khoảng cách giữa các dòng cho hợp lý hơn. Cách giãn dòng rất đơn giản, nhưng nếu chưa biết các bạn có thể xem bài viết hướng dẫn cách giãn dòng trong Word dưới đây.
Mẫu nhãn vở đẹp trên Word
Khi các bạn soạn thảo Word thường các bạn hay thiết lập lại kiểu chữ, cỡ chữ, font và màu chữ để phù hợp với nội dung soạn thảo. Nhưng khoảng cách giữa các dòng, giữa các đoạn văn các bạn không hay để ý đến vì khoảng cách mặc định của Word cũng đã khá hợp lý. Nếu vì nội dung soạn thảo yêu cầu khoảng cách giãn dòng thì các bạn có thể chỉnh giãn dòng cho phù hợp.
Các bước giãn dòng trong Word 2010
Bước 1: Mở bản Word mà mình muốn giãn dòng ra. Tiến hành bôi đen đoạn muốn giãn dòng hoặc bấm Ctrl + A để bôi đen toàn văn bản.
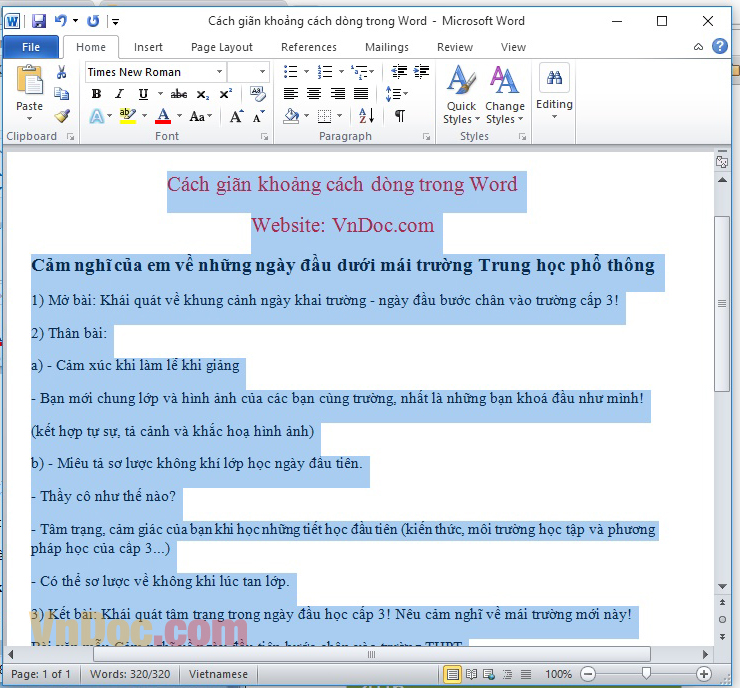
Bước 2: Bạn có thể chọn tab Home -> Line and Paragraph -> Line Spacing Options.
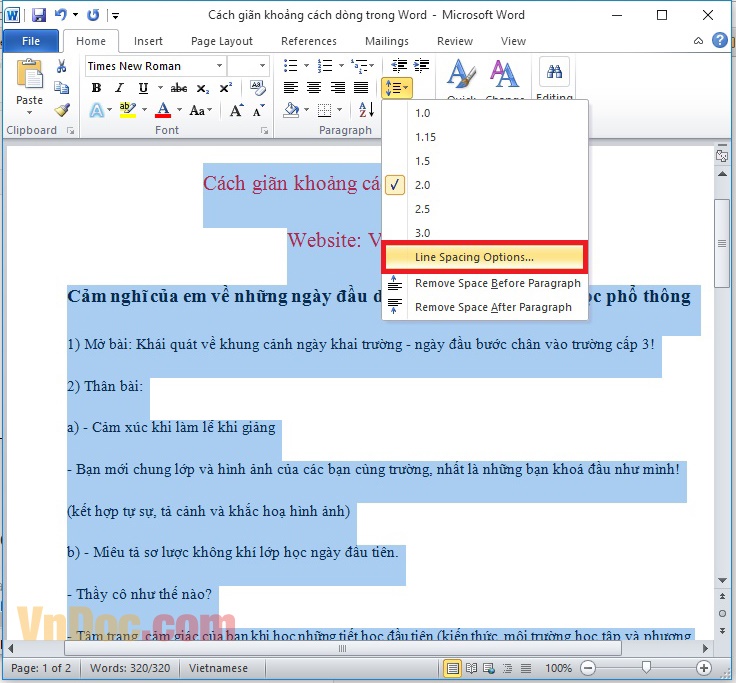
Hoặc bấm chuột phải vào văn bạn chọn Paragraph...
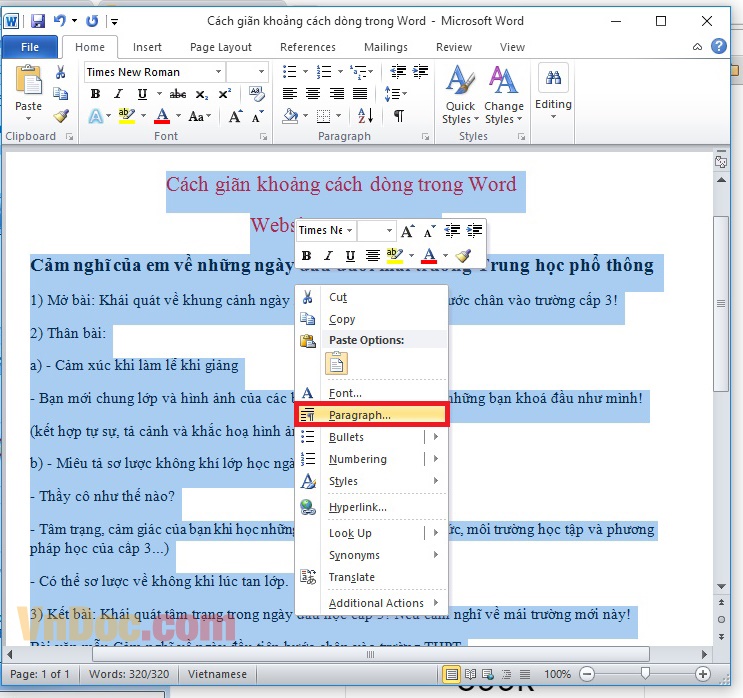
Bước 3: Sẽ xuất hiện bảng bạn chọn vào Tab Indents and Spacing. Trong khung Line spacing bạn chọn các khoảng cách thích hợp và khung At bạn nhập số thích hợp mà bạn muốn giãn dòng đối với số không nguyên thì được ngăn cách bởi dấu chấm (.).
Thiết lập khoảng cách giãn đoạn, trong hộp thoại Paragraph các bạn chọn khoảng cách với đoạn trên và với đoạn dưới (Before và After) trong phần Spacing. Sau đó nhấn OK vậy là các bạn đã giãn đoạn thành công.
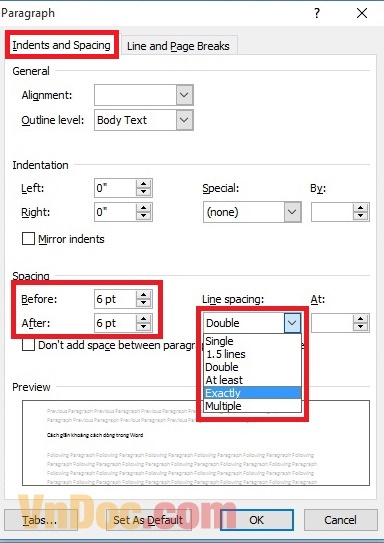
Bước 4: Sau khi nhập xong thì bạn tiến hành bấm ok để chấp nhận sự thay đổi giãn dòng.
Ở đây tôi chọn khoảng cách giữa các đoạn là 6pt và các dòng là Double. Ta có kết quả như sau:
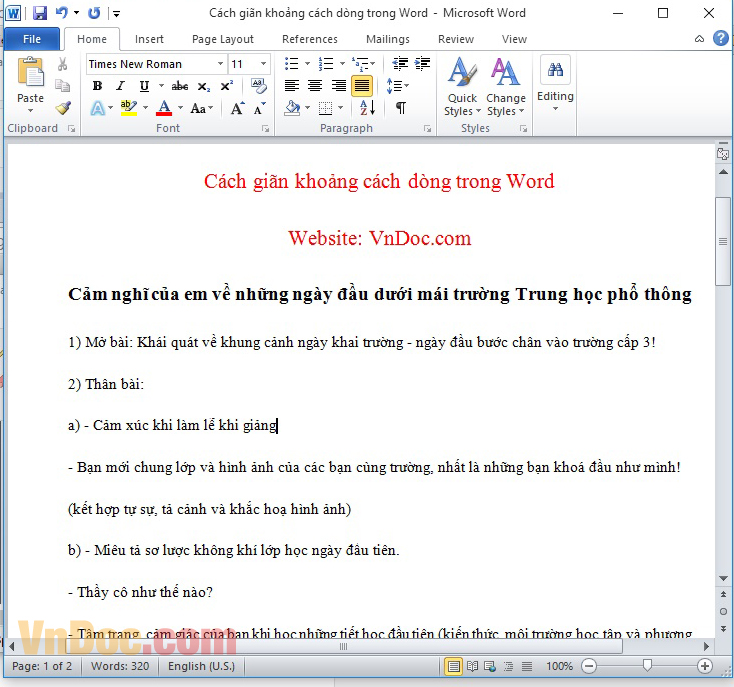
Trên đây là các bước chi tiết hướng dẫn cách giãn khoảng cách dòng trong Word mà bạn có thể áp dụng trong văn bản Word của mình giúp văn bản được chỉnh sửa đẹp mắt và khoa học. Các bạn có thể làm hoàn toàn tương tự trên Word 2007, 2013, 2016.
Chúc các bạn thành công!