Cách dạy và học trực tuyến trên Edulive
1. Cách đăng ký tài khoản Edulive
Với các trường học, trung tâm giáo dục muốn đăng ký tài khoản sử dụng hệ thống Edulive:
- Trường học/ trung tâm giáo dục liên hệ trực tiếp đến Edulive để được tạo tài khoản Quản trị.
- Giáo viên thuộc trường học, trung tâm giáo dục: không tự đăng ký tài khoản sử dụng.
- Giáo viên cần gửi thông tin sau đến Quản lý của trường học/ trung tâm giáo dục để được tạo tài khoản:
- Tên lớp (nếu có)
- Bộ môn phụ trách giảng dạy (nếu có)
- Thông tin Danh sách học sinh:
- Họ tên học sinh
- Email học sinh (nếu có)
- Số điện thoại
Trường học, trung tâm giáo dục sẽ gửi đến Giáo viên thông tin tài khoản Giáo viên đã được tạo trên Edulive.
Với giáo viên dạy tự do và Với học viên sử dụng laptop, máy tính cây:
1. Sau khi truy cập vào edulive.net, chọn “Dùng thử miễn phí”

2. Nếu bạn là giáo viên, chọn “Đăng ký cho Giáo viên”. Nếu bạn là học viên, chọn “Đăng ký cho Học viên”.
- Với Giáo viên
Nhập các thông tin trong form đăng ký, bao gồm: Họ tên, Email, Số điện thoại, Mật khẩu và Xác nhận mật khẩu.
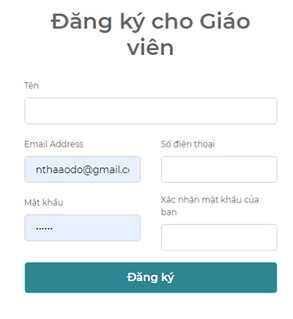
Ấn “Đăng ký” để hoàn thành.
- Với Học viên
Nhập các thông tin trong form đăng ký, bao gồm: Email, Mật khẩu và Xác nhận mật khẩu.
Ấn “Đăng ký” để hoàn thành.
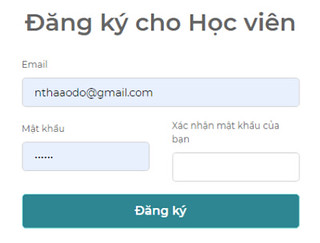
Với học viên sử dụng smartphone:
1. Sau khi tải ứng dụng Edulive, chọn “Sign Up”
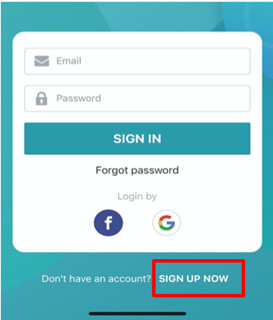
2. Nhập các thông tin trong form đăng ký, bao gồm: Email, Mật khẩu và Xác nhận mật khẩu.
3. Ấn “Sign Up”
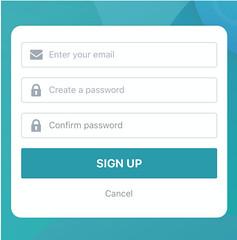
4. Điền thông tin cá nhân
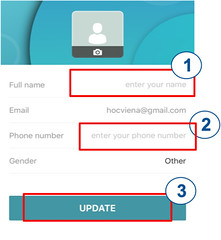
- Nhập Họ tên (bắt buộc)
- Nhập số điện thoại
- Chọn “Update”.
5. Nếu học viên đã có mã phòng học trực tuyến, nhập mã phòng học (1) và ấn “Confirm” (2).
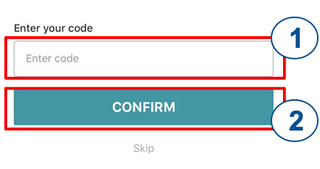
Nếu học viên chưa có mã phòng học trực tuyến, nhấn “Skip” để bỏ qua bước này.
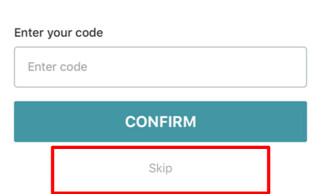
2. Hướng dẫn tạo bài giảng E-Learning
Khi chọn “Tạo slide”, bạn sẽ bắt đầu tạo bài giảng e-learning.
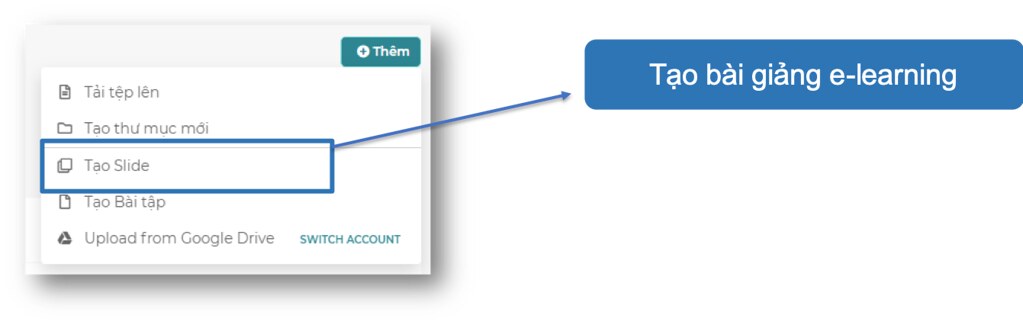
2. Đặt tên bài giảng và ấn nút “Tạo”
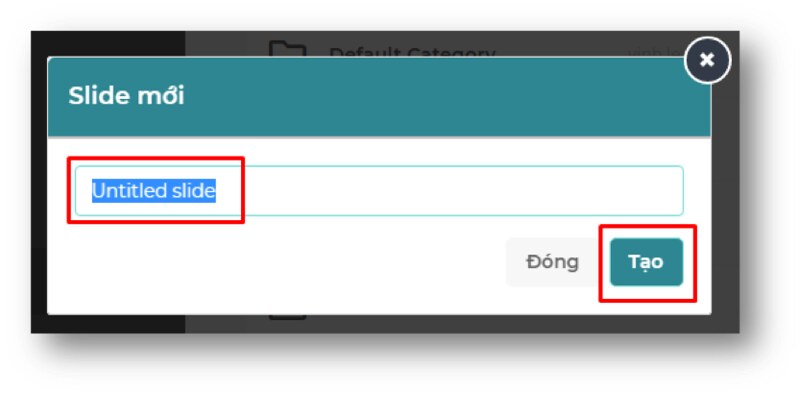
3. Các công cụ để soạn giảng

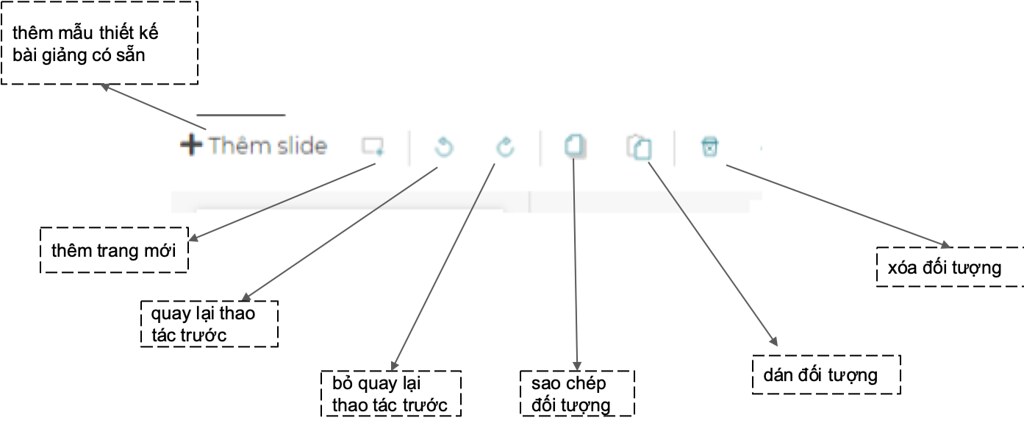
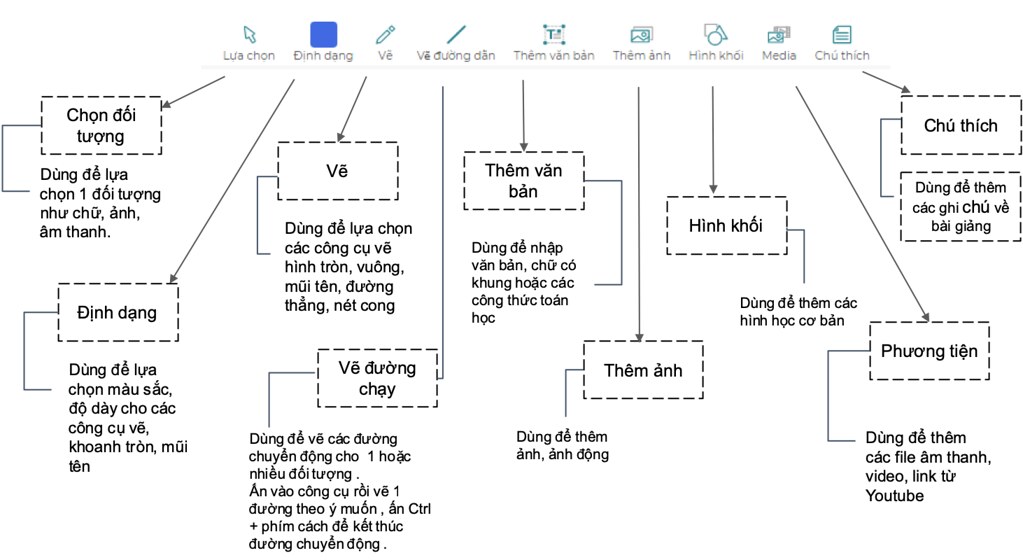
4. Ví dụ: thêm văn bản (như hình). Ấn vào ô văn bản vừa thêm, bạn sẽ thấy có bảng thuộc tính được hiển thị bên tay phải
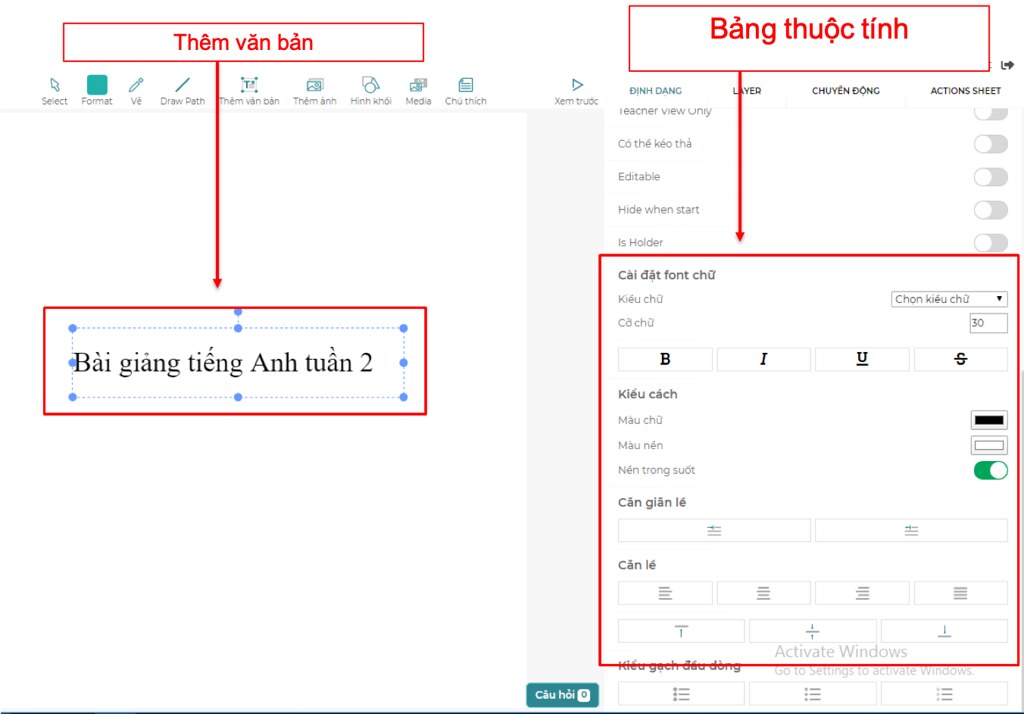
Hướng dẫn sử dụng bảng thuộc tính:
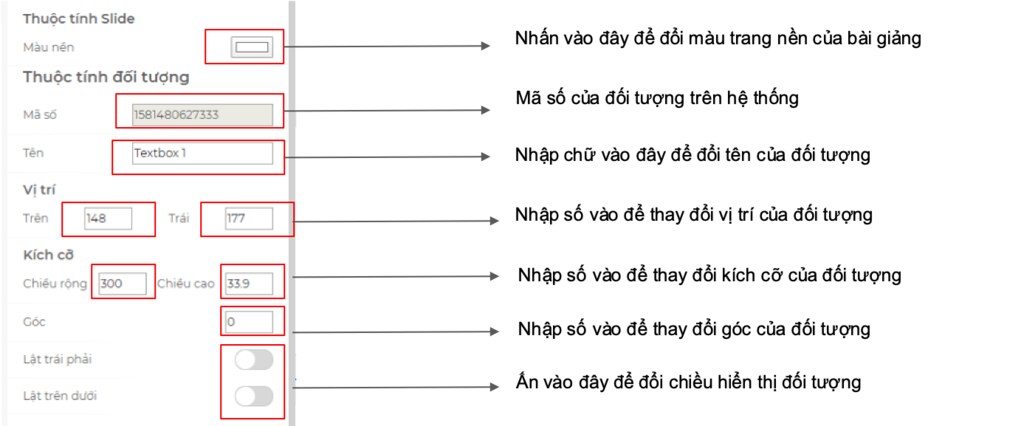
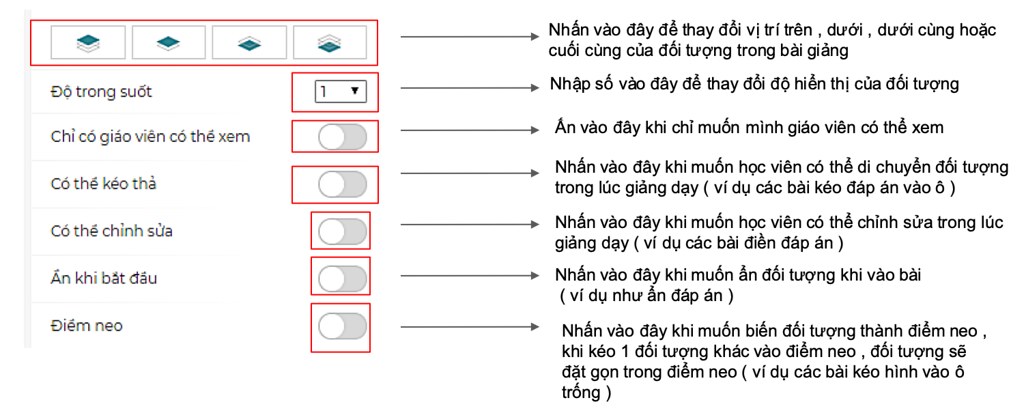
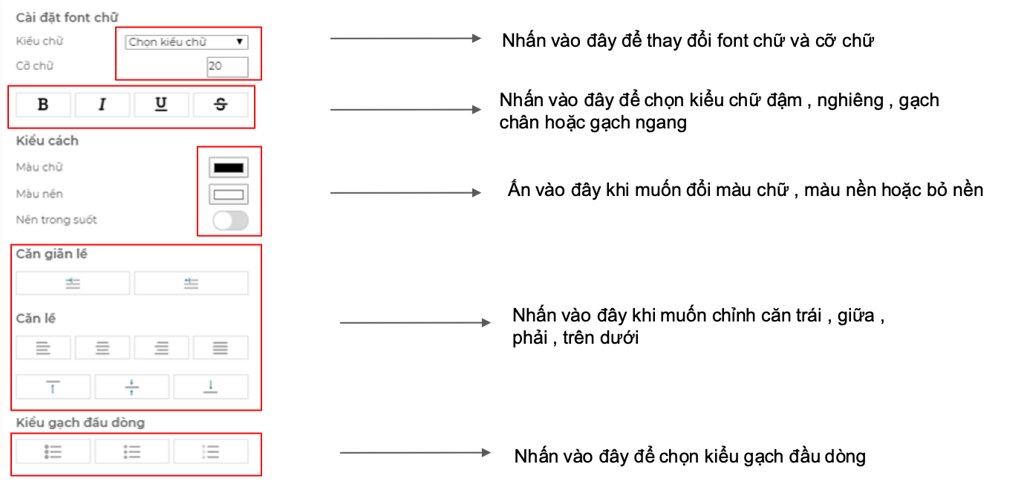
5. Thêm mẫu thiết kế bài giảng có sẵn trên hệ thống Edulive
Nhấn “Thêm slide” phía trên góc bên trái thanh công cụ soạn bài giảng (1)
Nhấn chọn các thư mục mẫu để xem mẫu thiết kế bài giảng (2)
Nhấn chọn mẫu bạn muốn sử dung (3)
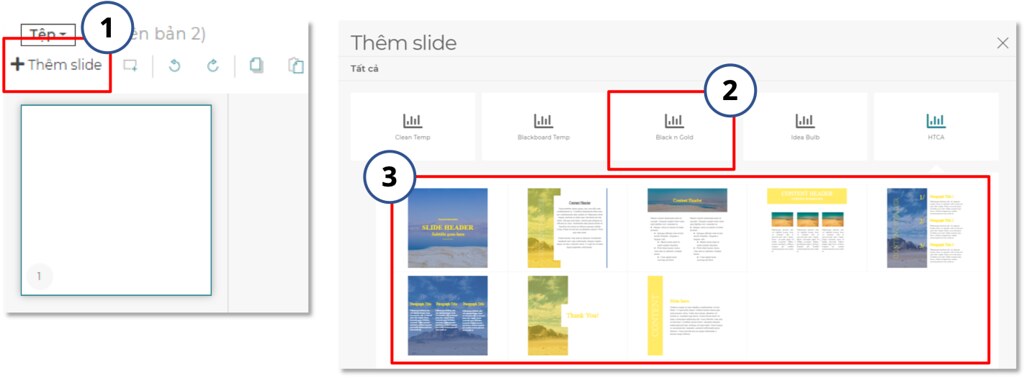
Slide được chọn sẽ hiển thị trên trang soạn giảng (4).
Nhấn chuột đúp (2 lần) lên văn bản để chỉnh sửa văn bản (5).
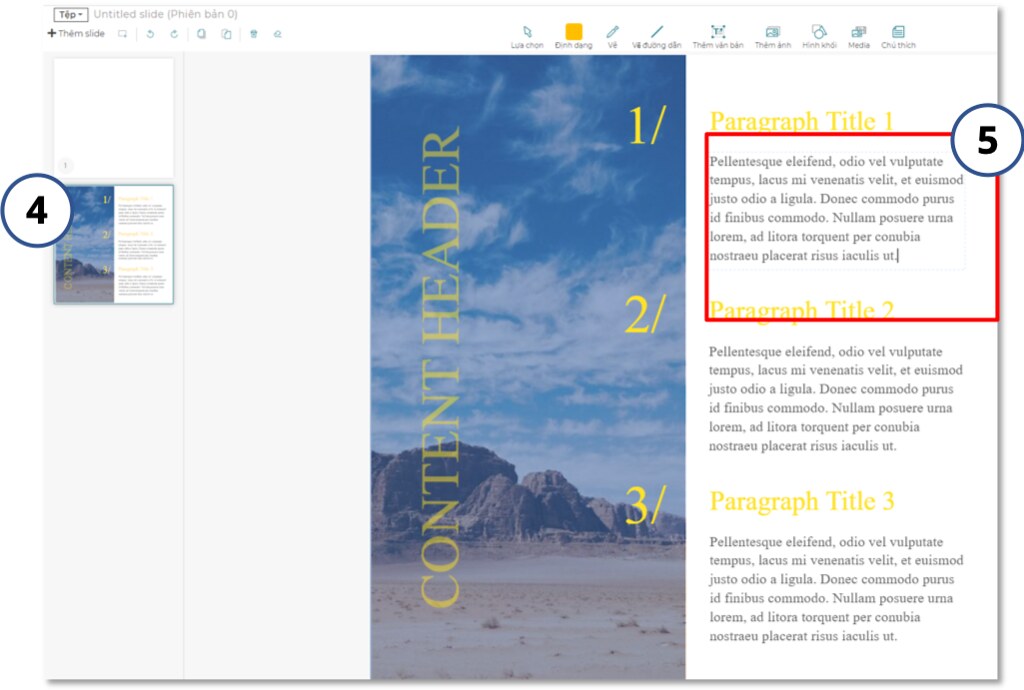
Thêm mẫu thiết kế trò chơi (bài giảng tương tác) có sẵn trên hệ thống Edulive
- Nhấn “Thêm slide” phía trên góc bên trái thanh công cụ soạn bài giảng (1)
- Nhấn chọn các thư mục mẫu để xem mẫu trò chơi (2)
- Nhấn chọn trò chơi bạn muốn sử dung (3)
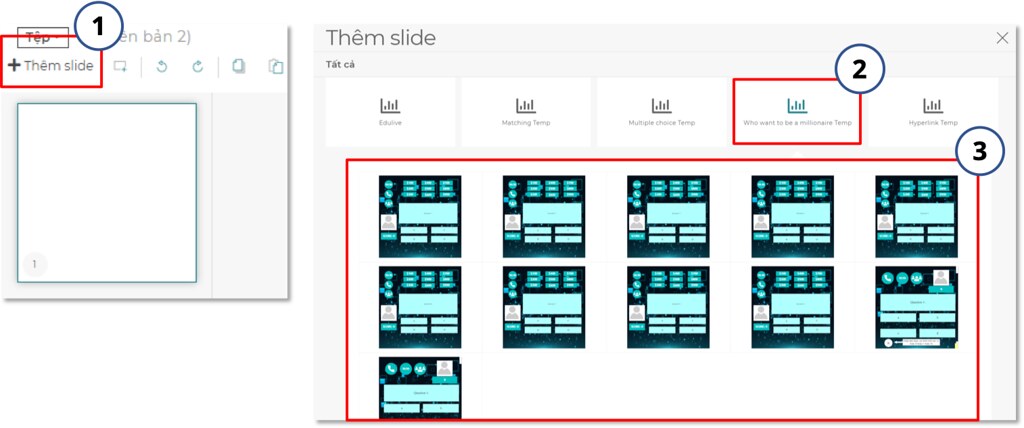
- Mẫu trò chơi được chọn sẽ hiển thị trên trang soạn giảng (4)
- Nhấn chọn “Xem trước” phía trên góc bên phải để chạy thử games.
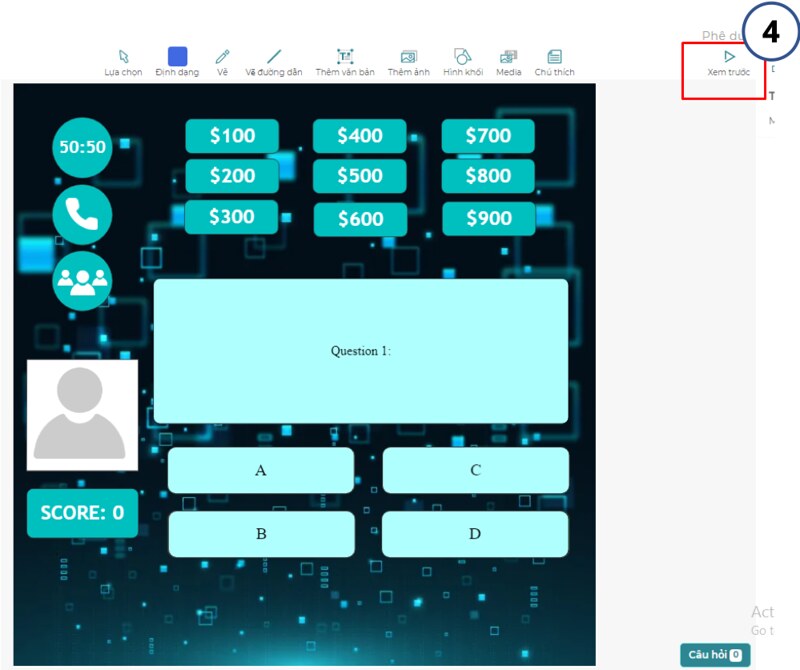
- Sau khi chọn “Xem trước”, hệ thống sẽ hiển thị như hình bên dưới (6).
- Nhấn “$100” để hiển thị câu hỏi (7). (hình minh họa)
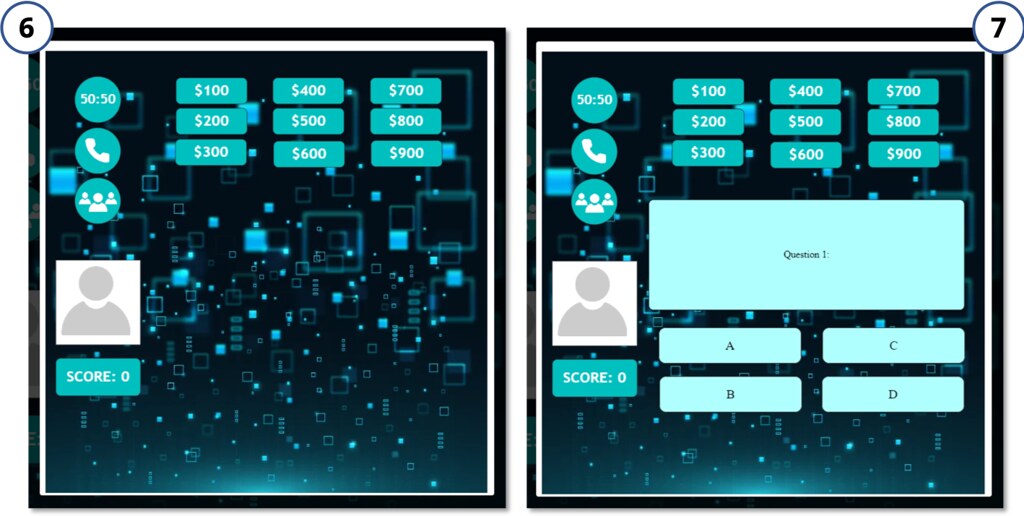
- Khi chọn đáp án sai, hệ thống sẽ hiển thị đáp án đỏ và âm báo đáp án sai (8).
- Khi chọn đáp án đúng, hệ thống sẽ hiển thị đáp án xanh và âm báo đáp án đúng và hệ thống sẽ cộng điểm cho người chơi (9).
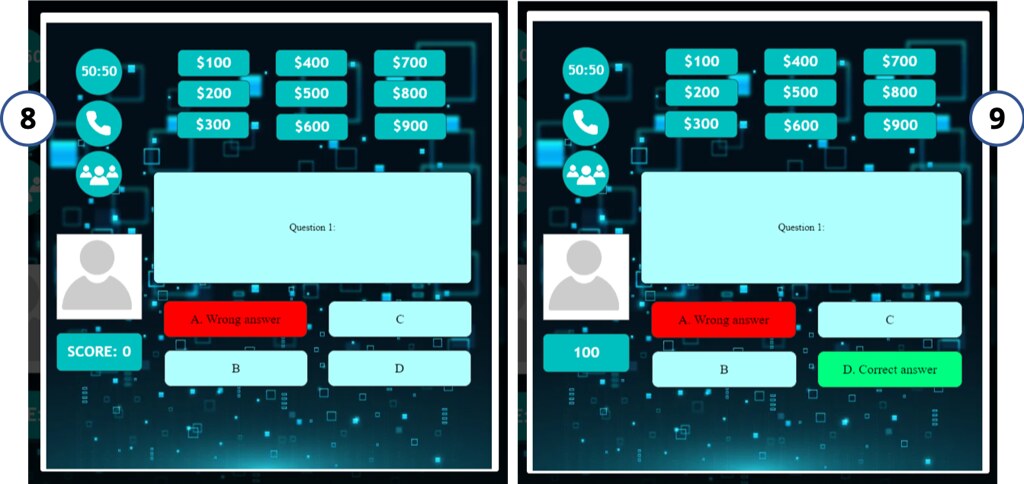
Ấn chuột ra phía ngoài trang trò chơi và bắt đầu gõ nội dung câu hỏi, câu trả lời để hoàn thành trò chơi. Nhấn chuột đúp (2 lần) lên văn bản để chỉnh sửa văn bản.
7. Sau khi hoàn thành nội dung bài giảng, bạn chọn “Phê duyệt” để lưu lại bài giảng
