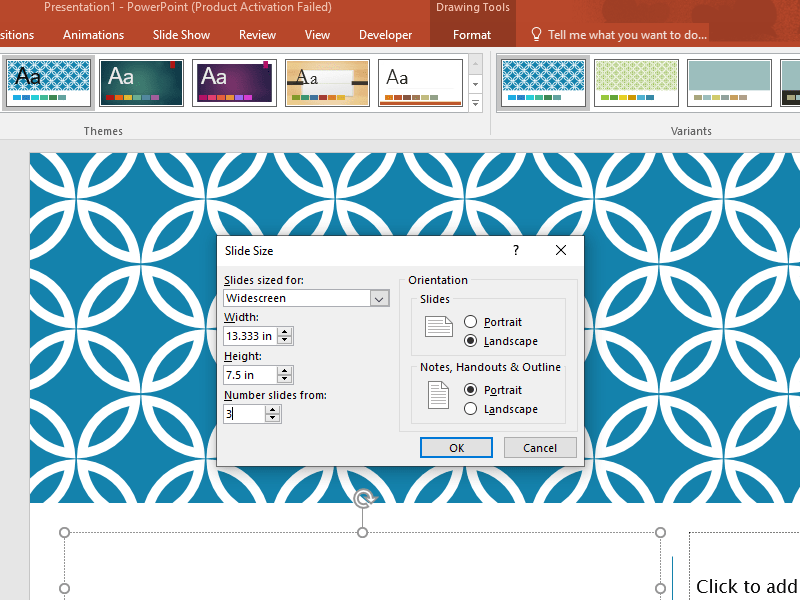Cách đánh số trang trong PowerPoint
Trong bài viết dưới đây TimDapAnsẽ hướng dẫn các bạn thực hiện Cách đánh số trang trong PowerPoint đơn giản, dễ dàng.
Bài viết được thực hiện trên laptop ASUS VivoBook và phần mềm PowerPoint 2010. Bạn có thể thực hiện tương tự ở các phiên bản khác của PowerPoint. Hệ điều hành áp dụng: Windows, macOS
Những lợi ích khi đánh số trang hay số slide PowerPoint
- Giúp người dùng quản lý bản trình bài dễ dàng
- Giúp người nghe thuyết trình dễ dàng theo dõi hơn
1. Cách đánh số trang trong PowerPoint cho tất cả slide
Hướng dẫn nhanh
Mở ứng dụng PowerPoint > Chọn Insert > Chọn tiếp vào Header & Footer > Cho 1 slide hiện tại thì nhấn vào nút Apply hoặc nhấn Apply to All để áp dụng cho toàn bộ slide.
Hướng dẫn chi tiết
Bước 1: Mở file trình chiếu PowerPoint.
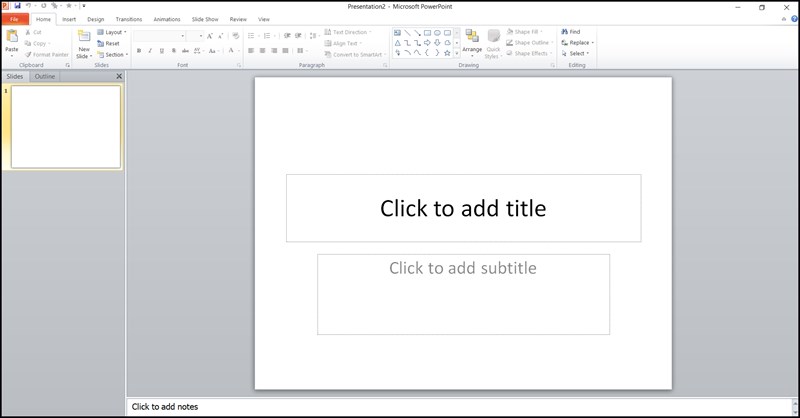
Bước 2: Nhấn vào tab Insert rồi chọn tiếp vào Header & Footer.
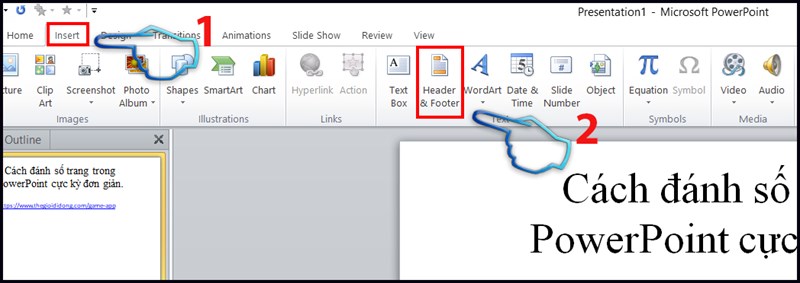
Bước 3: Hiển thị giao diện mới nhấp vào tab Slide. Tiếp đến bên dưới người dùng tích chọn vào ô Slide number để tạo số trang trên slide PowerPoint.
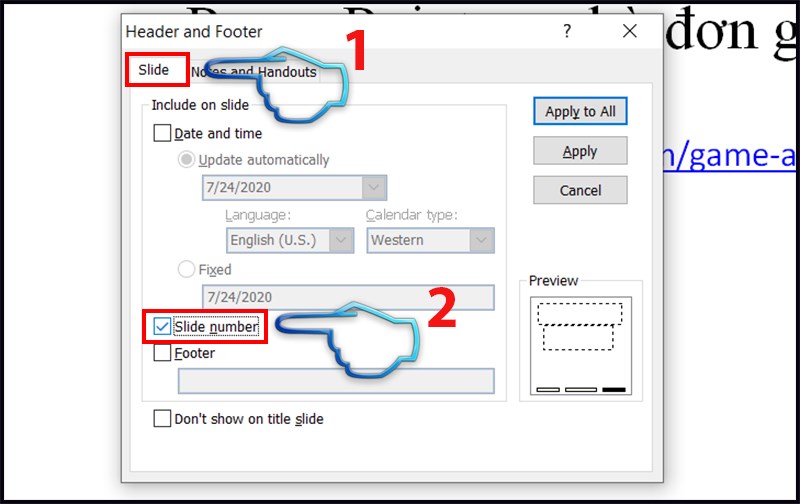
Bước 4: Nếu người dùng muốn tạo số trang chỉ cho 1 slide hiện tại thì nhấn vào nút Apply. Nếu muốn tạo số trang cho toàn bộ slide trên PowerPoint thì nhấn vào Apply to All.
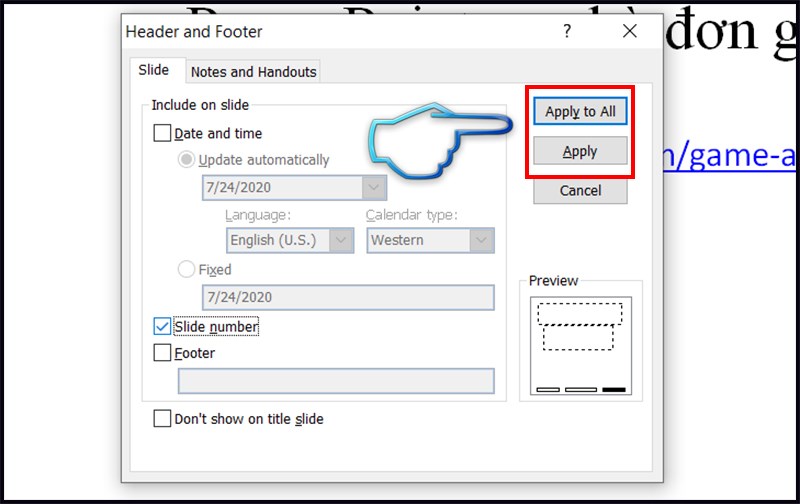
Kết quả trang đầu tiên sẽ được đánh số 1 theo đúng thứ tự.
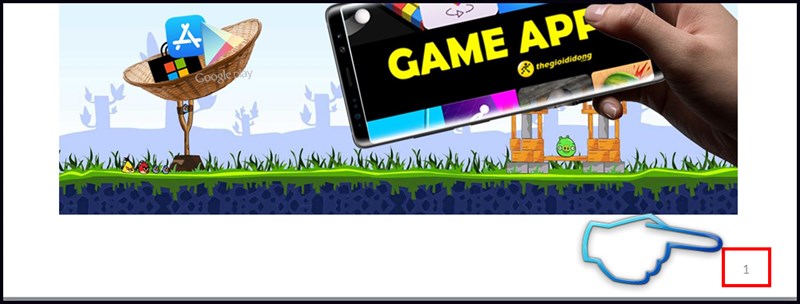
Những slide tiếp theo được đánh số thứ tự lần lượt.

Bước 5: Chỉnh sửa kích cỡ, màu sắc nếu bạn muốn.
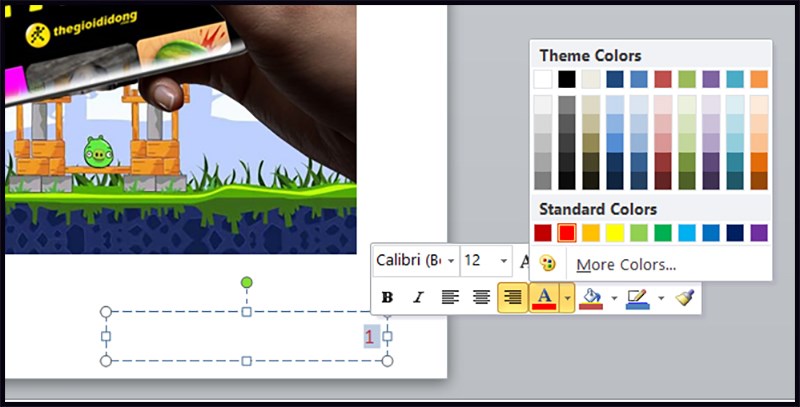
2. Cách đánh số trang trong PowerPoint cho slide bất kì.
Theo mặc định khi tạo số slide trên PowerPoint thì sẽ bắt đầu từ số 1 cho slide đầu tiên. Nhưng người dùng có thể thay đổi sang số trang khác mà bạn muốn.
Bước 1: Chúng ta nhấn vào tab Design.
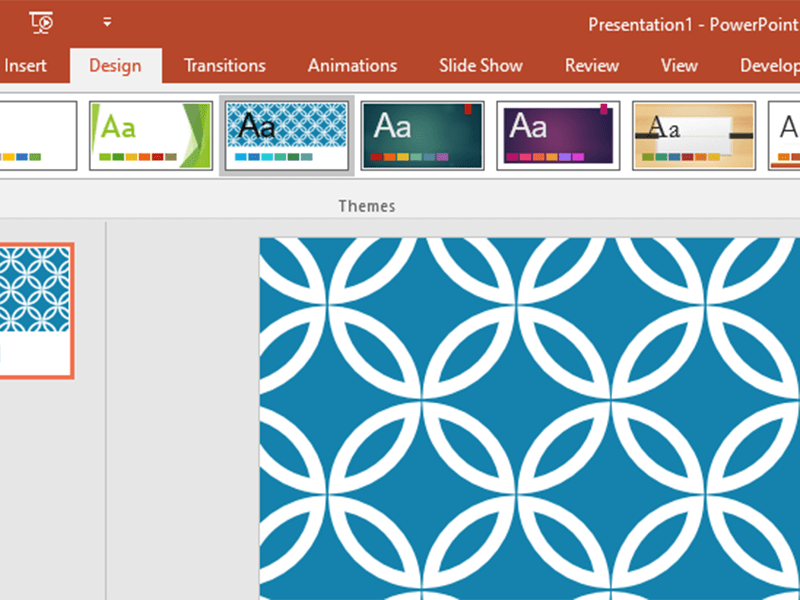
Bước 2: Chọn vào Slide size, nhấn chọn tiếp vào Custom Slide Size.
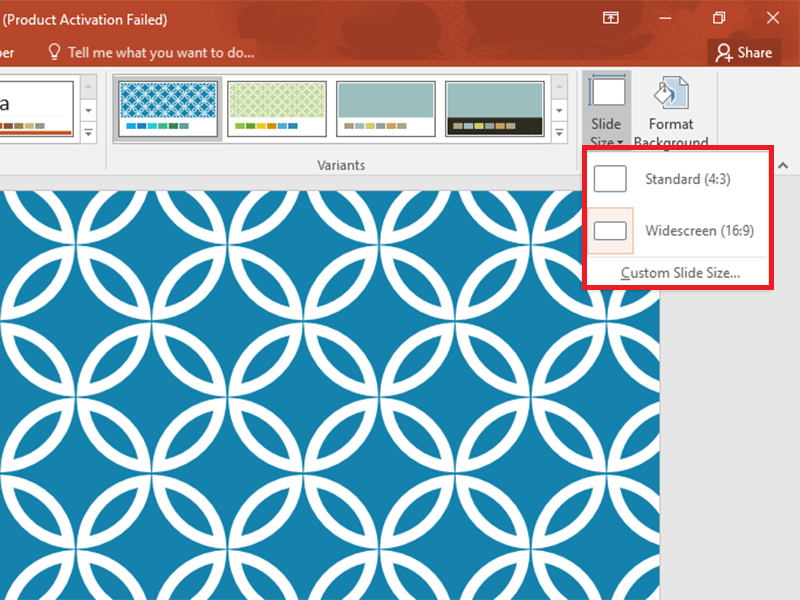
Bước 3: Hộp thoại Slide Size hiện ra để tùy chỉnh lại số trang cho slide.
Tại Number slides người dùng nhập số trang bất kỳ muốn bắt đầu mà không phải số 1, chẳng hạn chuyển sang số 3 cho slide đầu tiên. Nhấn OK để lưu lại.