Cách chuyển đổi file Powerpoint thành video
Đôi khi, bạn chỉ muốn xem nhanh bài thuyết trình Powerpoint dưới dạng Video. Vậy cách chuyển đổi file Powerpoint thành video như thế nào, mời các bạn tham khảo nội dung bài viết.
1. Cách chuyển đổi file Powerpoint thành video trong PowerPoint 2010
Bước 1: Trên menu File, chọn Save để đảm bảo lưu tất cả công việc bạn đã thực hiện trên bản thuyết trình này với định dạng.pptx
Bước 2: Trên menu File, click vào Save & Send.
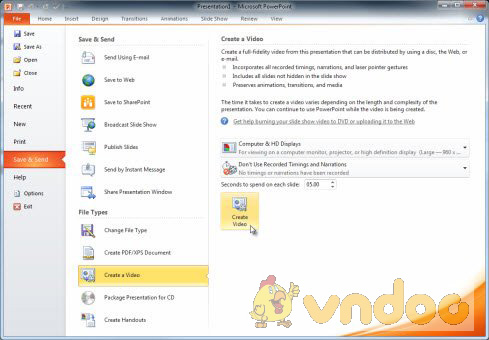
Bước 3: Trong Save & Send, click vào Create a video.
Bước 4: Để hiển thị tất cả các tùy chọn chất lượng và kích thước video, trong Create a video, hãy click vào mũi tên xuống Computer & HD Displays.
Bước 5: Chọn một trong các tùy chọn chất lượng video này.
| Tùy chọn | Tạo file video với |
| Computer & HD Displays | Chất lượng rất cao và kích thước file lớn |
| Internet & DVD | Chất lượng trung bình và kích thước file vừa phải |
| Portable Devices | Chất lượng thấp và kích thước file nhỏ nhất |
Bước 6: Click vào mũi tên xuống Don't Use Recorded Timings and Narrations và thực hiện một trong những thao tác sau:
Nếu bạn không ghi lời nói thuyết trình theo thời gian và chuyển động của con trỏ laser, click vào Don't Use Recorded Timings and Narration.
Thời gian mặc định cho mỗi trang slide là 5 giây, để thay đổi thời gian này, ở bên phải của Seconds to spend on each slide, click vào mũi tên lên để tăng và mũi tên xuống để giảm.
Nếu đã ghi lời thuyết trình và chuyển động của con trỏ, click vào Use Recorded Timings and Narrations.
Bước 7: Click vào Create Video để tạo video.
Bước 8: Trong hộp File name, nhập tên file và duyệt đến thư mục cần lưu và click vào Save.
2. Cách chuyển đổi file Powerpoint thành video trong PowerPoint 2016
Sau khi đã tạo được các slide, ghi lại thời gian và chuyển động con trỏ laser cần thiết, bạn có thể thực hiện theo các bước dưới đây để chuyển đổi nó sang video trong PowerPoint 2016.
Bước 1: Trên menu File, chọn Save để đảm bảo tất cả công việc đã được lưu ở định dạng .pptx.
Bước 2: Click vào File > Export > Create a Video (hoặc trên tab Recording trên ribbon, click vào Export to Video).
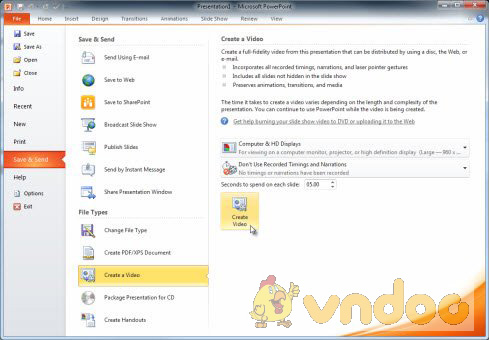
Bước 3: Trong hộp thả xuống dưới tiêu đề Create a Video, chọn chất lượng video, liên quan đến độ phân giải của video hoàn thiện. Video có chất lượng càng cao, dung lượng file càng lớn. Bạn có thể kiểm tra chúng để xác định chất lượng muốn sử dụng.
| Tùy chọn | Độ phân giải | Được hiển thị trên |
| Ultra HD (4K) | 3840 x 2160, kích thước file lớn nhất | Màn hình lớn |
| Full HD (1080p) | 1920 x 1080, kích thước file lớn | Màn hình máy tính và màn hình HD |
| HD (720p) | 1280 x 720, kích thước file trung bình | Internet và DVD |
| Chuẩn (480p) | 852 x 480, kích thước file nhỏ nhất | Thiết bị cầm tay |
Bước 4: Hộp thả xuống thứ hai dưới tiêu đề Create a Video sẽ cho bạn biết tùy chọn ghi âm lời thuyết trình. Bạn có thể bỏ qua bước này nếu muốn.
- Nếu chưa ghi âm lời thuyết trình kèm theo video, theo mặc định nó là Don't Use Recorded Timings and Narrations.
Thời gian mặc định ở mỗi slide là 5 giây. Bạn có thể thay đổi thời gian trong hộp Seconds to spend on each slide. Ở bên phải hộp click vào mũi tên lên để tăng thời gian hoặc click vào mũi trên xuống để giảm thời gian.
- Nếu bạn đã ghi âm lời thuyết trình theo thời gian, giá trị mặc định là Use Recorded Timings and Narrations.
Bước 5: Click vào Create Video.
Bước 6: Trong hộp File name, nhập tên video, duyệt đến thư mục lưu file và click vào Save.
Bước 7: Trong hộp Save as type, chọn MPEG-4 Video hoặc Windows Media Video.
Bạn có thể theo dõi tiến trình tạo video bằng cách xem thanh trạng thái ở cuối màn hình. Quá trình tạo video có thể mất đến vài giờ tùy thuộc vào độ dài của video và mức độ phức tạp của bản thuyết trình.
Mẹo: Đối với các video dài, bạn có thể thiết lập để tạo video qua đêm. Bằng cách đó, bạn có thể sử dụng nó vào sáng hôm sau.
Bước 8: Để phát video mới tạo, hãy đi tới thư mục lưu file và click đúp vào đó.
3. Cách chuyển đổi file Powerpoint thành video trong PowerPoint 2013
Thực hiện tương tự như Bước 1 đến Bước 3 trong PowerPoint 2016. Tuy nhiên tùy chọn chất lượng video của PowerPoint 2013 khác với 2016.
| Tùy chọn | Độ phân giải | Để hiển thị trên |
| Presentation Quality | 1920 x 1080, kích thước file lớn nhất | Màn hình máy tính và màn hình HD |
| Internet Quality | 1280 x 720, kích thước file trung bình | Internet và DVD |
| Low Quality | 852 x 480, kích thước file nhỏ nhất | Thiết bị cầm tay |
Các bước sau cũng thực hiện tương tự như trên PowerPoint 2016.
4. Cách lưu dưới dạng PowerPoint Show
Khi ai đó mở file PowerPoint Show, nó xuất ở chế độ toàn màn hình trong Slide Show thay vì chế độ chỉnh sửa. Và người xem sẽ xem video trình chiếu ngay lập tức.
Bước 1: Trên menu File, chọn Save để đảm bảo tất cả các công việc đã được lưu ở dạng .pptx.
Bước 2: Trên menu File, chọn Save As.
Bước 3: Chọn vị trí thư mục muốn lưu.
Bước 4: Trong hộp Save as type, chọn PowerPoint Show (*.ppsx).
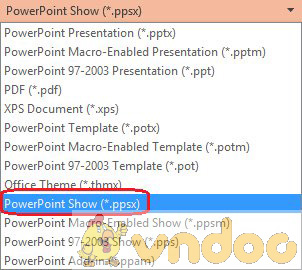
Xem thêm tại mục thủ thuật văn phòng trong phần tài liệu.
- Cách ghi âm, ghi hình bài thuyết trình trong PowerPoint
- Word - Thêm dòng, cột vào bảng biểu trong Word
- Cách làm báo tường trên Word chuyên nghiệp, đẹp