Cách chuyển chữ thường thành chữ hoa trong Word
Trong khi soạn thảo văn bản, nếu muốn viết in hoa chữ bạn chỉ cần bật phím Caps lock. Vậy trong trường hợp bạn muốn chuyển chữ thường thành chữ in hoa sau khi đã soạn thảo văn bản thì phải làm thế nào, mời các bạn tham khảo bài viết cách chuyển chữ thường thành chữ hoa trong Word.
Cách 1: Chuyển trực tiếp chức năng có sẵn trên Word
Bước 1: Bạn bôi đen toàn bộ chữ mình muốn thay đổi (phủ vừa đủ không dư ký tự trống). Bạn vào Trang đầu >> Biểu tượng Aa:
-
Sentence case: viết hoa chữ cái đầu tiên của mỗi câu.
-
lowercase: viết thường tất cả các chữ.
-
UPPERCASE: viết hoa tất cả các chữ.
-
Capitalize Each Word: viết hoa chữ cái đầu tiên của mỗi từ.
-
tGOOGLE cASE: viết thường chữ cái đầu tiên của mỗi từ
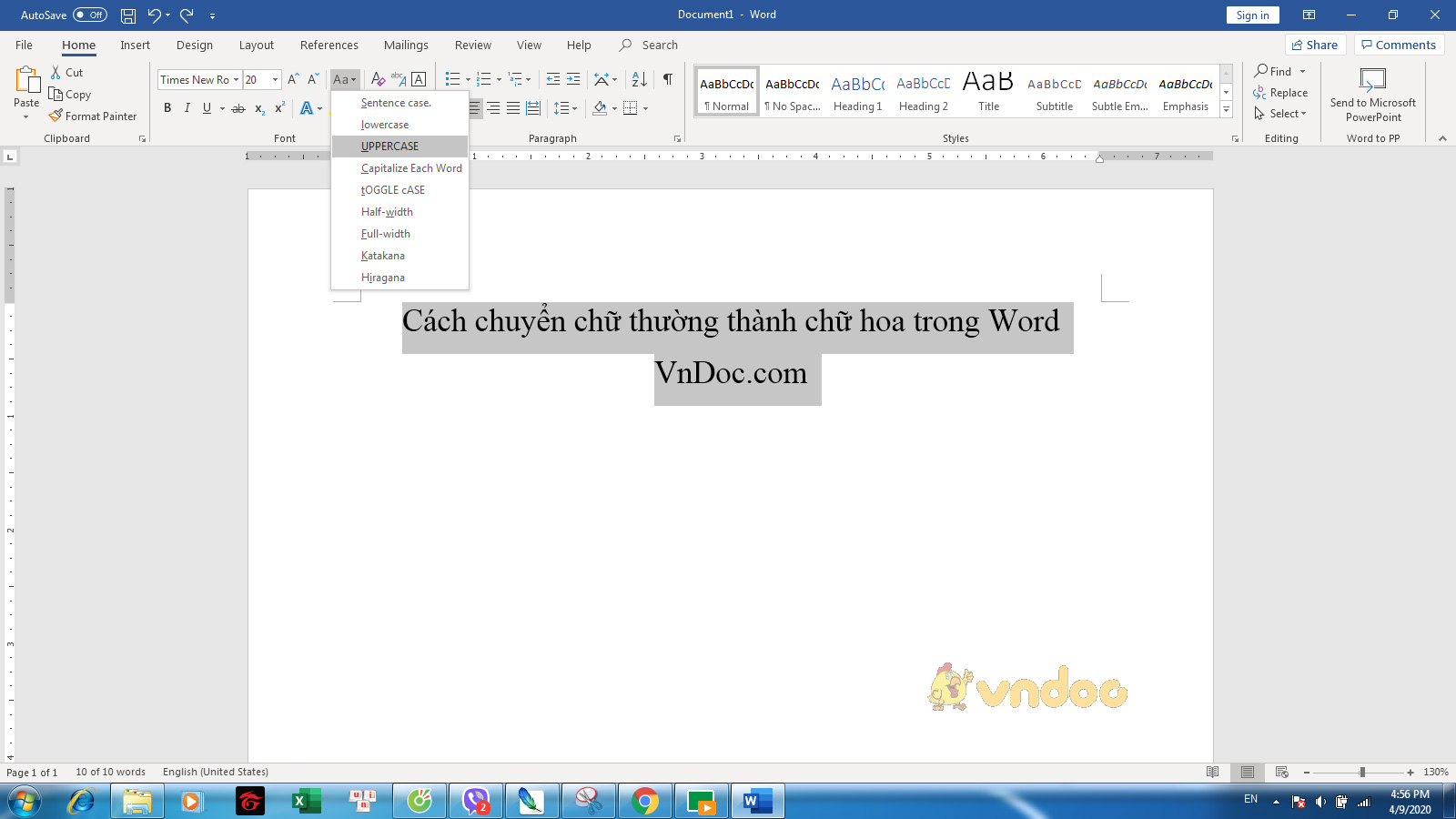
Bước 2: Ví dụ bạn chọn Viết Hoa Từng Chữ (Capitalize Each Word) >> Kết quả sẽ hiển thị như hình bên dưới.
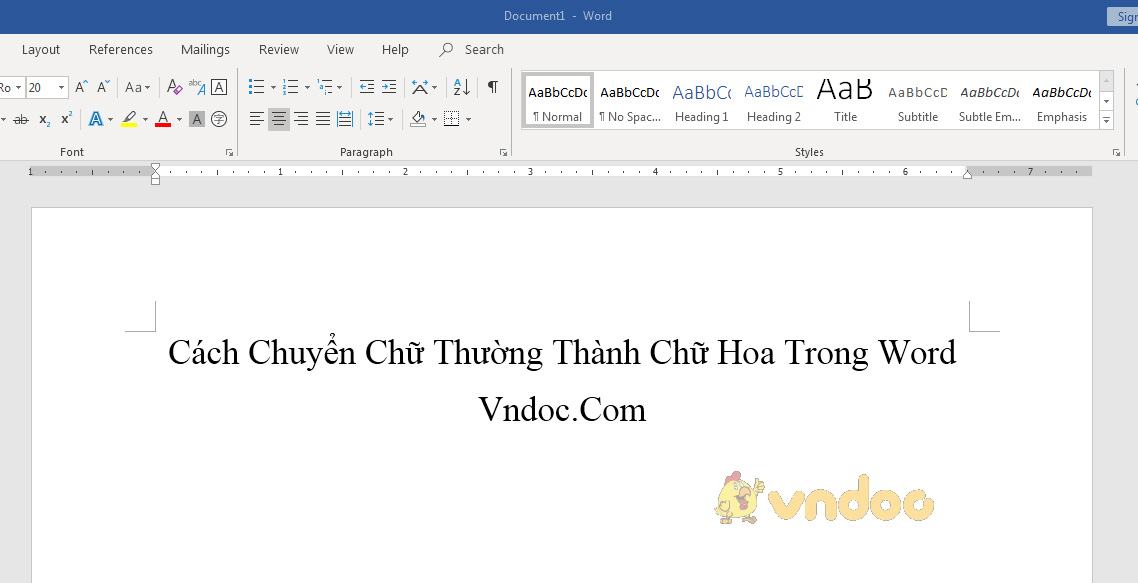
- Chọn văn bản >> Vào Trang đầu >> Nhóm Phông chữ >> Mũi tên ở góc dưới bên phải. (Hoặc bạn Chọn văn bản >> Click phải chuột >> Phông).
- Trong hộp thoại Phông chữ, bên dưới Hiệu ứng >> Chọn hộp kiểm Chữ hoa Nhỏ.
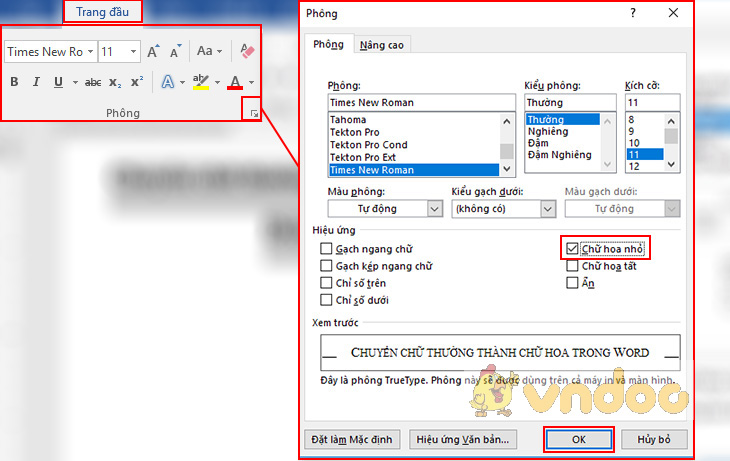
Cách 2: Sử dụng phím tắt trong Word
Để sử dụng phím tắt nhằm thay đổi giữa chữ thường, CHỮ HOA và Viết Hoa Từng Từ. Bạn chọn văn bản >> Nhấn SHIFT + F3 cho đến khi cách viết hoa/thường bạn muốn được áp dụng.
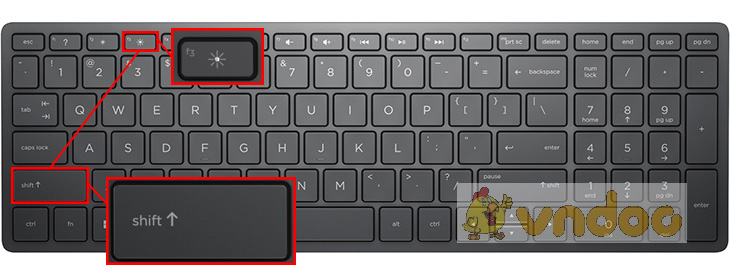
- Bạn chọn văn bản >> Nhấn fn+ SHIFT + F3 cho đến khi kiểu bạn muốn (chữ thường, CHỮ HOA và Viết Hoa Từng Từ) được áp dụng.
- Bạn cũng có thể định dạng văn bản dưới dạng tất cả các chữ hoa nhỏ: Chọn văn bản >> Nhấn Command + SHIFT + K.
Cách 3: Chuyển đổi bằng Unikey
Bước 1: Bạn nhập chuột phải >> Chọn Sao (Copy)
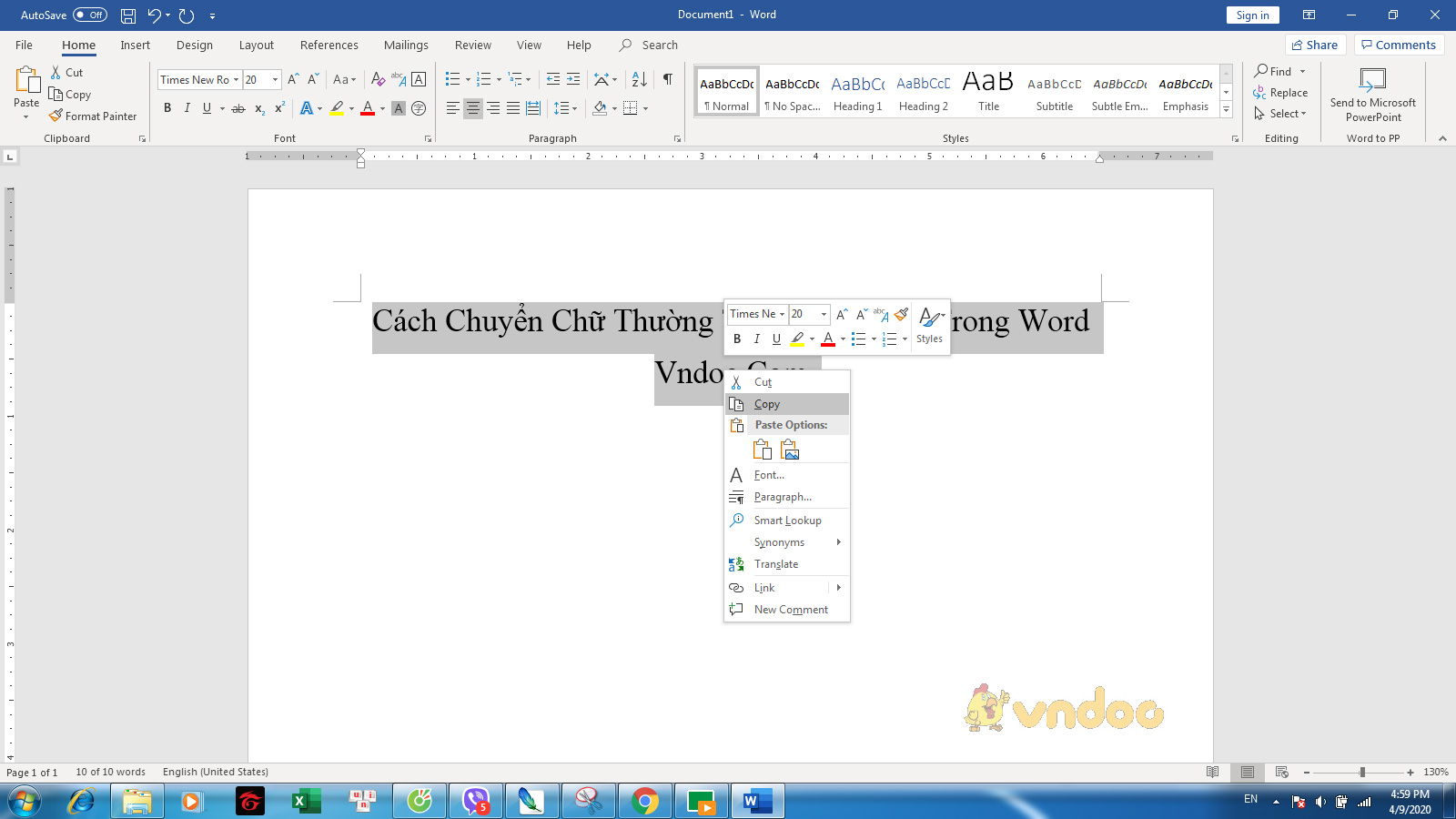
Bước 2: Bạn click vào biểu tượng Unikey dưới khay hệ thống >> Chọn Công cụ…[CS+F6] (Hoặc các bạn nhấn tổ hợp Ctrl + Shift + F6).
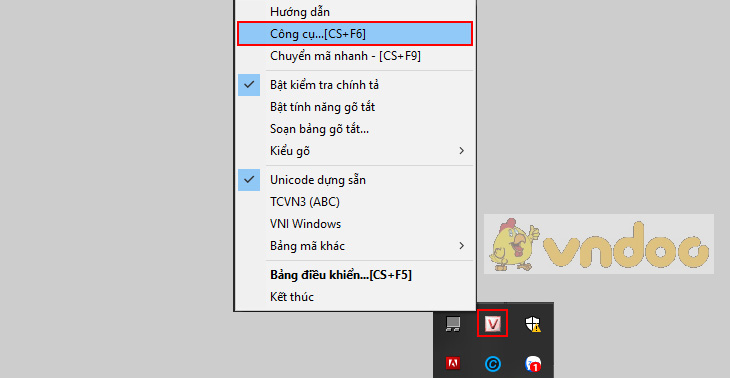
Bước 3: Hộp thoại Unikey Toolkit mở ra.
- Trong phần bảng mã chọn Nguồn và Đích là Unicode.
- Trong phần Lựa chọn >> Chọn Sang chữ hoa.
- Sau đó nhấn Chuyển mã >> Xuất hiện thông báo thành công >> Bạn chọn OK.
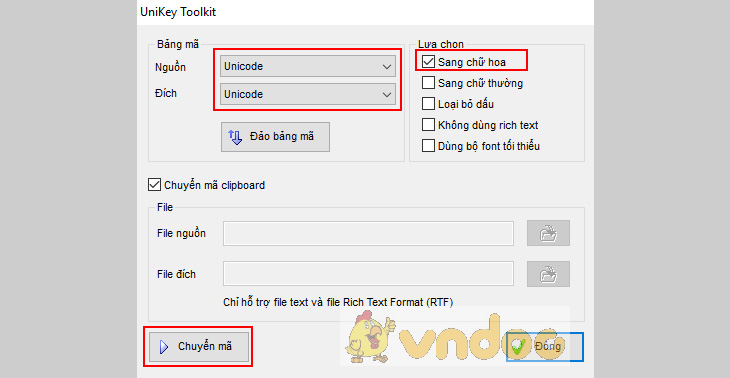
Bước 4: Màn hình hiển thị như bên dưới.
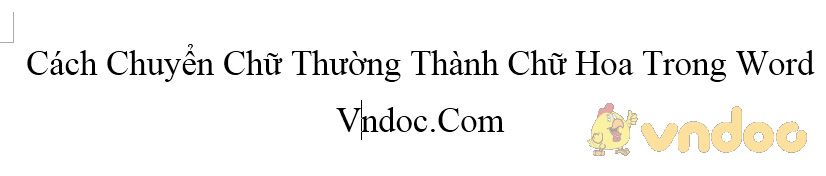
Mời các bạn tham khảo thêm tại mục thủ thuật văn phòng trong phần tài liệu.
- Cách in 2 mặt trong Word
- Các hàm tài chính trong Excel
- Cách viết số 0 trong Excel