Cách chèn link vào ảnh trong Gmail
Chèn link vào ảnh trong Gmail
Cách chèn link vào ảnh trong Gmail rất đơn giản và thuận tiện cho người nhận. Nếu như chưa biết cách chèn thêm liên kết vào ảnh trong Gmail thì mời các bạn cùng theo dõi bài viết sau đây của TimDapAnđể xem hướng dẫn cách chèn link ảnh trong Gmail nhé.
Hướng dẫn chèn link ảnh trong Gmail
Để bạn có thể chèn link vào hình ảnh trong Gmail thì về cơ bản các thao tác để bạn thực hiện khá giống với việc bạn tạo chữ ký trên Gmail.
Nếu bạn đã biết cách chèn ảnh vào gmail thì bài viết dưới đây, chúng tôi sẽ hướng dẫn cách chèn link vào ảnh trong gmail.
Để rõ cách thực hiện, bạn đọc có thể thực hiện theo các bước như sau:
Bước 1: Sau khi đăng nhập Gmail, bạn nhấn chọn vào nút Soạn thư như bình thường: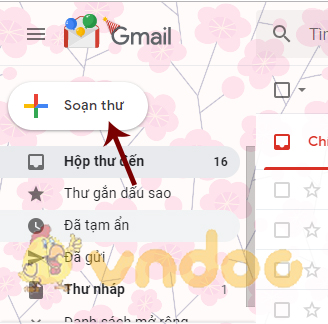
Tiếp đến, bạn nhấn chọn vào biểu tượng hình ảnh như mô tả trong ảnh dưới: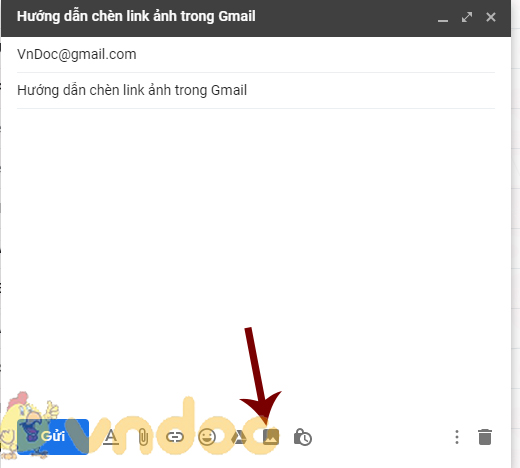
Bước 2: Tại giao diện chèn hình ảnh cho email, bạn sẽ thấy có 4 lựa chọn tìm kiếm hình ảnh khác nhau để bạn có thể lựa chọn. Bạn có thể lựa chọn những ảnh có sẵn trên Google Photo hay tải từ máy tính cá nhân của mình.
Nếu bạn muốn dùng hình ảnh có trong máy tính -> thì bạn nhấn chọn vào mục Tải lên -> tiếp đến, bạn nhấn chọn tiếp vào Chọn ảnh để tải lên hoặc bạn dùng chuột để kéo ảnh vào giao diện cũng được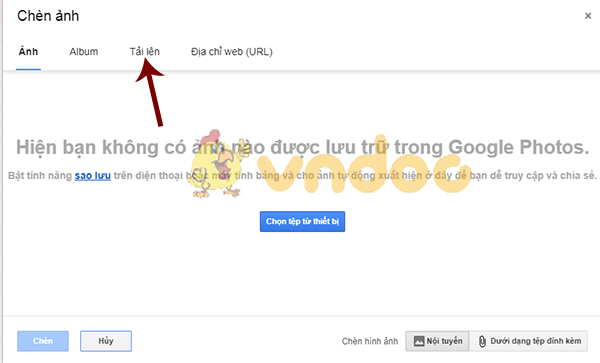
Nếu bạn muốn tải ảnh có trên trang web nào đó -> thì bạn nhấn chọn vào Địa chỉ web (URL) -> sau đó chờ hình ảnh hiển thị -> rồi nhấn nút Chèn để hiển thị hình ảnh trong Gmail.
Bước 3: Sau khi bạn chèn thành công, hình ảnh sẽ hiển thị trong khung soạn email -> bạn có thể chỉnh sửa kích thước để thu nhỏ hoặc kéo to để kích thước lớn hơn đều được. Để điều chỉnh, bạn click vào hình ảnh rồi điều chỉnh khung xanh rồi phóng tỏ, thu nhỏ theo ý muốn.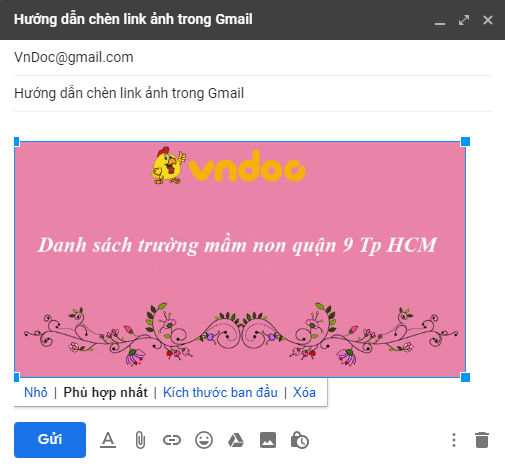
Nếu bạn muốn quay về với kích thước ảnh ban đầu -> bạn nhấn chọn vào Kích thước ban đầu.
Bước 4: Để chèn link liên kết vào ảnh -> bạn bôi đen ảnh -> rồi nhấn tiếp vào biểu tượng Insert Link ở phía dưới giao diện soạn email.
Giao diện khung chèn link liên kết xuất hiện. Bạn để ý tại nội dung hiển thị sẽ hiện định dạng của ảnh -> nếu bạn thấy không hiện thì bạn cần phải bôi đen lại ảnh.
Tiếp đến, bạn nhập link địa chỉ website vào thanh Địa chỉ Web -> sau đó nhấn chọn OK để chèn link vào ảnh.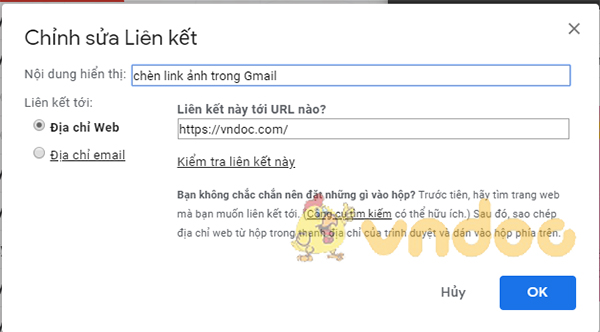
Kết quả là link web đã được chèn vào ảnh thành công. Để thay đổi link ảnh thì bạn nhấn chọn vào Thay đổi, nếu bạn muốn xóa link chèn trong ảnh thì nhấn vào nút Xóa là được.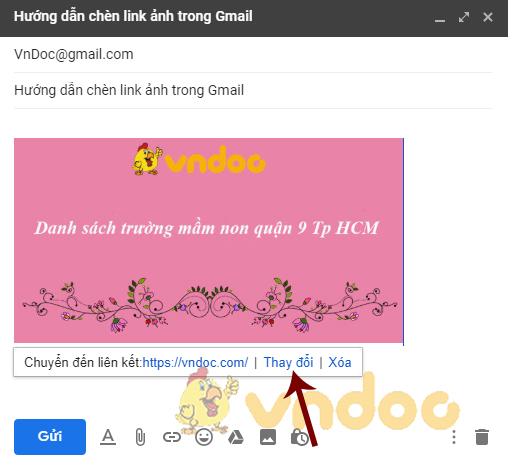
Với bốn bước trong bài viết này là bạn đã có thể chèn link vào ảnh trong Gmail thành công rồi. Bạn có thể chèn hình ảnh từ trong máy tính hoặc có thể lấy các nguồn ảnh khác nhau nếu bạn muốn theo hướng dẫn trong Bước 2. Khi bạn chèn thành công và gửi email đi thì người nhận được email khi nhấp chọn vào hình ảnh sẽ tự động được link đến địa chỉ website mà bạn đã chèn link liên kết. Chúc bạn thành công!