Cách chèn ký tự đặc biệt trong Excel 2003, 2007, 2010, 2013, 2016
Microsoft Excel là một công cụ giúp bạn tạo bảng tính, thống kê số liệu tuyệt vời. Chèn ký tự đặc biệt là công việc thường dùng khi sử dụng Excel. Bài viết dưới đây sẽ hướng dẫn bạn đọc cách chèn ký tự đặc biệt trong Excel.
1. Chèn ký tự trong Excel bằng Symbol
Bước 1:
Trong file Excel click chọn ô mà bạn muốn chèn ký tự đặc biệt rồi chọn thẻ Insert. Nhấn tiếp vào phần Symbols rồi nhấn tiếp vào Symbol.
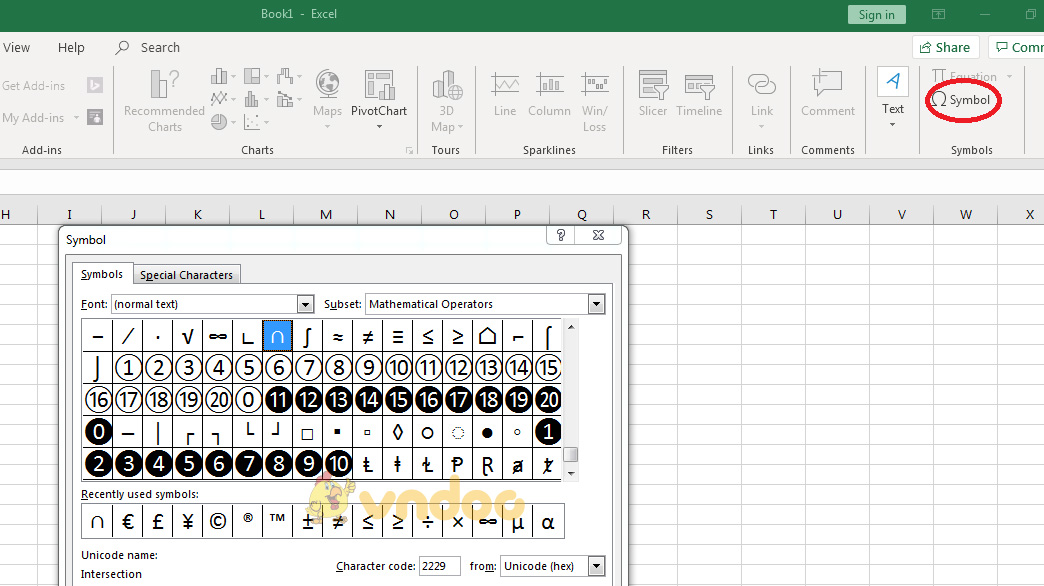
Bước 2:
Lựa chọn kiểu biểu tượng mà người dùng muốn chèn vào trong nội dung Excel, rồi nhấn nút Insert bên dưới để chèn ký tự. Chúng ta có thể chọn các font như Wingdings, Wingdings 2, Wimgdings 3 để có những ký tự đặc biệt khác.
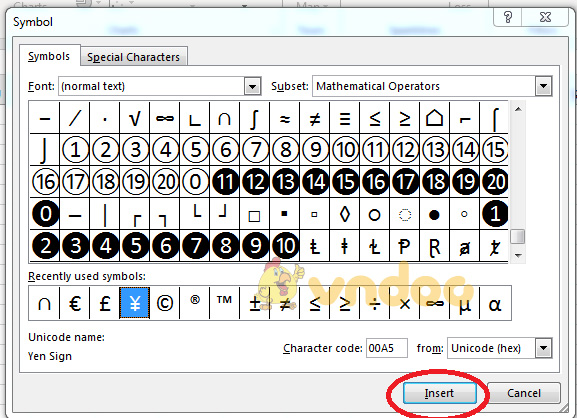
Kết quả ký tự đã được chèn vào trong vị trí trên Excel.
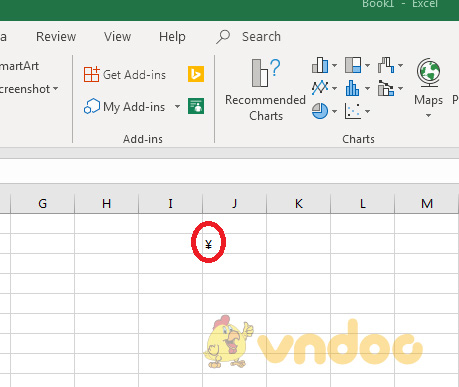
Bước 3:
Quay lại giao diện bảng ký tự nhấn vào mục Special Characters để chèn thêm một số ký tự đặc biệt khác.
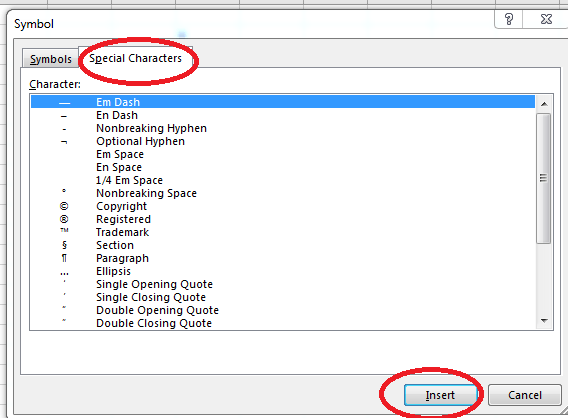
Kết quả cũng có thêm ký tự khác được chèn vào nội dung trong Excel.
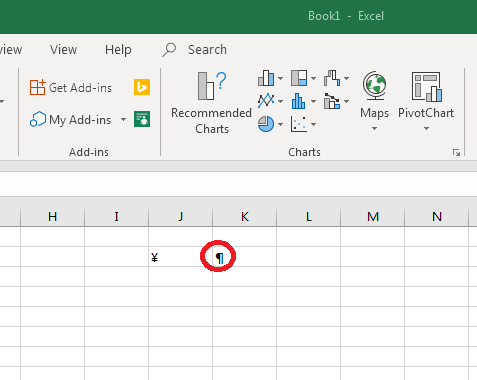
2. Chèn ký tự trong Excel bằng tổ hợp phím Alt
Chúng ta sẽ dùng tổ hợp phím Alt + số thứ tự để cho ra các ký tự đặc biệt khác nhau. Bạn sử dụng các phím số trên bàn phím và bật Num Lock, dùng bàn phím ở phía ngoài cùng bên phải để đạt hiệu quả chèn ký tự đặc biệt.
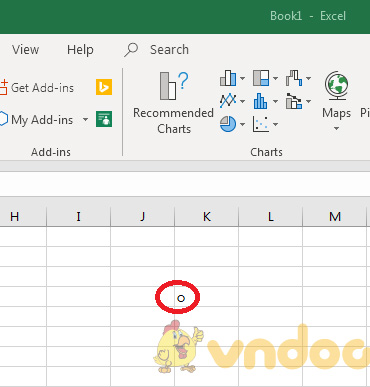
Danh sách các ký tự đặc biệt theo tổ hợp phím tắt bạn tham khảo dưới đây.
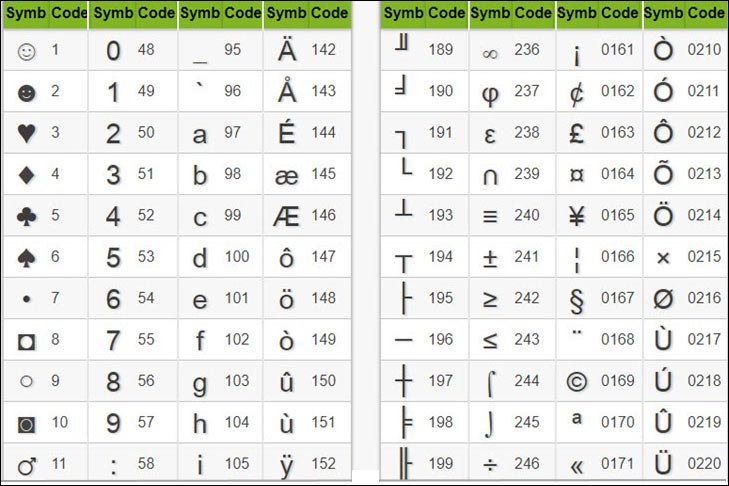
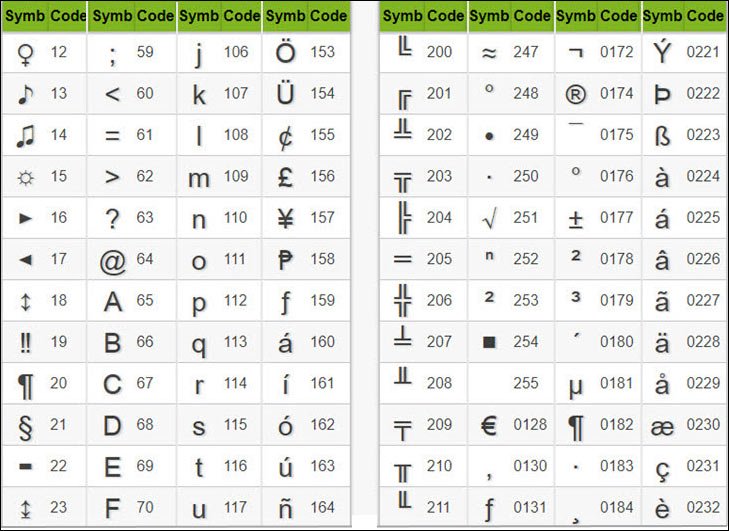
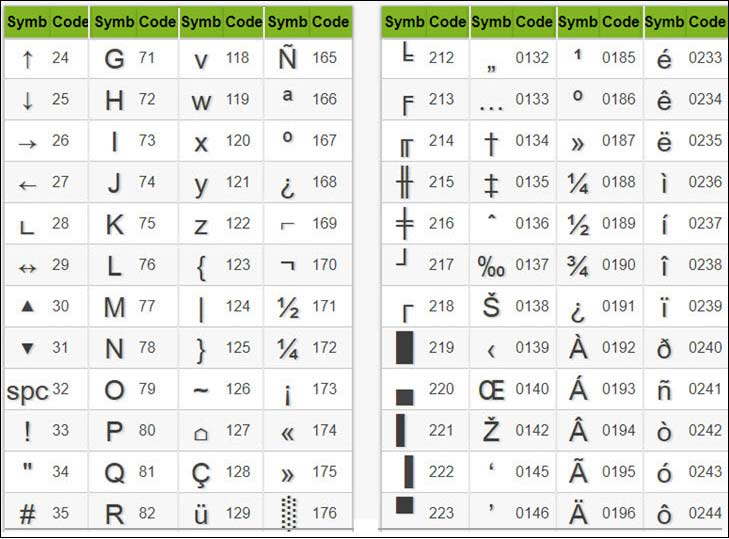
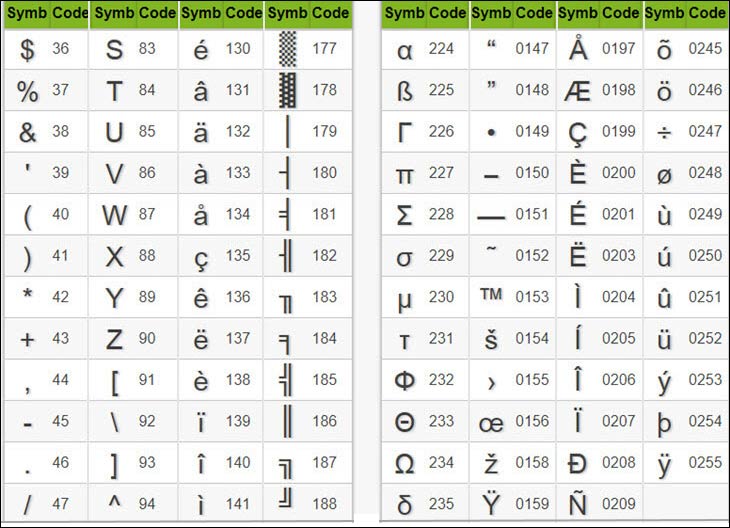
3. Chèn ký tự trong Excel bằng Character Map
Character Map là bảng ký tự đặc biệt có sẵn trên máy tính Windows và chúng ta có thể sử dụng bảng này để tìm những ký tự cho nội dung Excel.
Bước 1:
Tại thanh tìm kiếm trên Windows nhập từ khóa Character Map rồi nhấn vào kết quả tìm được.
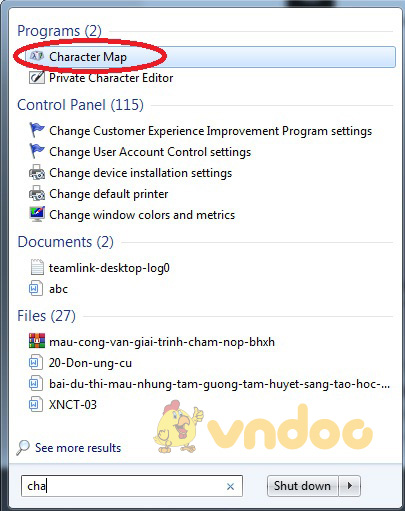
Bước 2:
Hiển thị giao diện bảng Character Map, nhấn vào font chữ Time New Roman để tìm ký tự. Sau đó bạn chỉ cần click vào ký tự muốn dùng, nhấn tiếp vào Select để hiện ký tự tại khung Character to copy rồi nhấn Copy để lưu vào Clipboard.
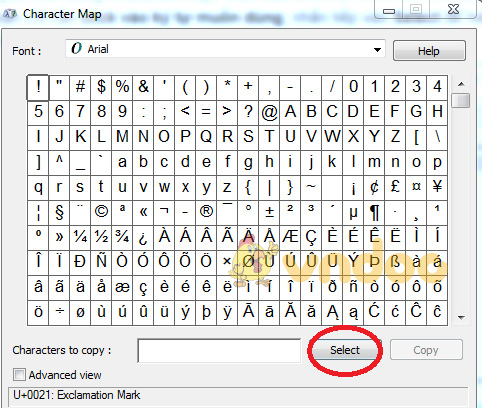
Sau đó nhấn paste tại vị trí cần chèn trong Excel là được.
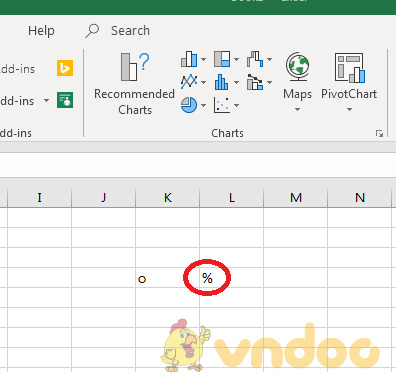
Trên đây là 3 cách khác nhau để chèn ký tự đặc biệt trong Excel. Cách dùng Symbol và Charater Map đơn giản hơn khi các ký tự đã có sẵn. Nếu bạn dùng tổ hợp phím Alt thì phải nhớ thêm tổ hợp phím số đằng sau để hiện đúng ký tự cần dùng.
Chúc các bạn thực hiện thành công!
Mời các bạn tham khảo thêm tại mục thủ thuật văn phòng trong phần tài liệu.
- Cách in 2 mặt trong Word
- Cách chuyển chữ thường thành chữ hoa trong Word
- Cách viết số 0 trong Excel