Cách bật, tắt kết nối Bluetooth trên Laptop
Mỗi máy tính xách tay, laptop đều trang bị phím tắt để người dùng bật/ tắt nhanh Bluetooth. Tuy nhiên nếu như bạn gặp rắc rối với cách mở bằng phím tắt hay không tìm thấy Bluetooth thì vẫn còn những cách khác để kích hoạt Bluetooth trên máy tính của bạn. Bài viết này Tìm Đáp Án sẽ hướng dẫn các bạn cách bật Bluetooth laptop win 7, 8, 8.1, 10 của nhiều dòng laptop khác nhau. Mời bạn đọc cùng tham khảo.
Nếu như bạn đã quen với các tính năng có sẵn trong hệ điều hành Windows XP thì khi chuyển sang sử dụng Windows 7 sẽ có đôi chút bỡ ngỡ vì các tính năng cũng như giao diện đã được thay đổi toàn diện, chuyên nghiệp hơn rất nhiều.
Có nhiều bạn hỏi, thắc mắc rằng không hiểu chức năng Bluetooth nằm tại vị trí nào trên máy tính. Vì nếu vô tình kích hoạt chức năng này mà không biết cách tắt nó đi thì sẽ tiêu tốn một lượng đáng kể pin Laptop. Qua bài viết này, chúng tôi sẽ giúp bạn tìm được chức năng này và cách bật/tắt Bluetooth.
1. Hướng dẫn bật/ tắt Bluetooth trong Windows 7
Bước 1: Click Menu Start --> Control Panel --> Network and Internet.
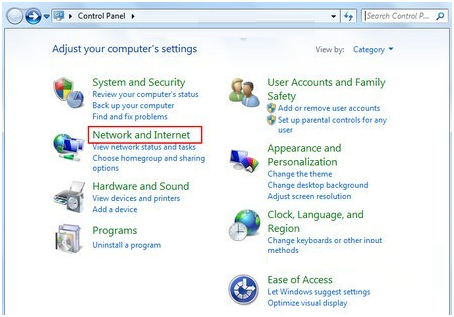
Bước 2: Trong cửa sổ Network and Internet, click Network and Sharing Center Windows 7.
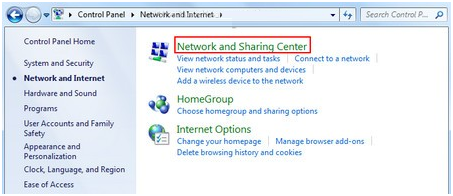
Bước 3: Tại đây, click tiếp Change adapter settings.
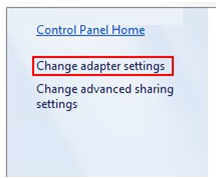
Click chuột phải vào Bluetooth Network Connection, chọn Disable để tắt Bluetooth (hoặc nếu bạn muốn bật Bluetooth thì cũng làm tương tự).
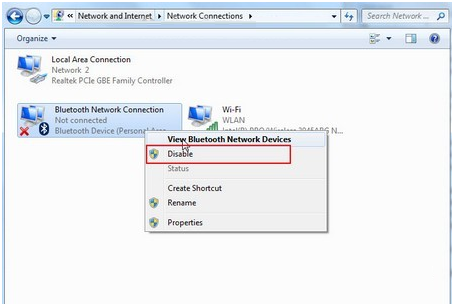
Chú ý: Có độc giả khi thao tác các bước trên nhưng không thấy Bluetooth đâu. Lý do có thể do Laptop chưa cài Driver Bluetooth, hãy cài đầy đủ Driver cho máy tính để thực hiện chức năng bật, tắt Bluetooth.
2. Cách bật/ tắt Bluetooth trên laptop hệ điều hành Win 8, 8.1
Nếu như bạn đang sử dụng laptop hệ điều hành cài win 8 8.1 thì có thể thực hiện theo các bước sau đây:
Nhấn tổ hợp phím Windows + C (hoặc rê chuột vào góc dưới bên phải để hiện thanh Charms).
Chọn Setting -> Tiếp tục chọn Change PC Setting --> Chọn phần Wireless --> Chọn bật tắt Bluetooth như hình phía dưới.
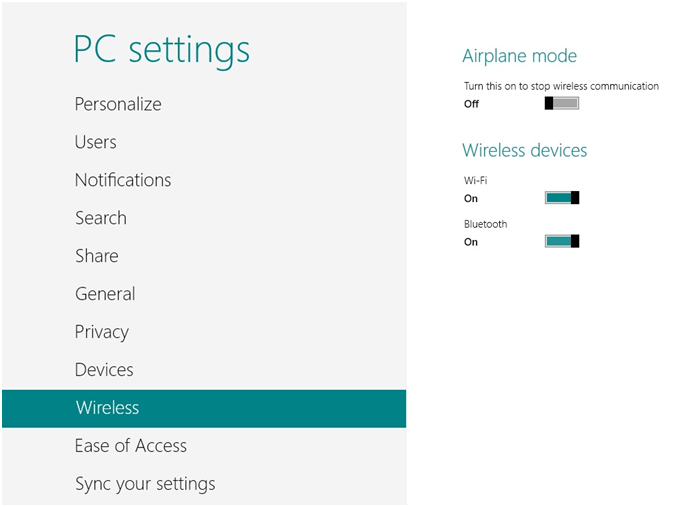
Trên Windows 8.1 thì các bạn cần phải vào: Setting --> Change PC settings --> PC and devices --> Bluetooth và bật lên.
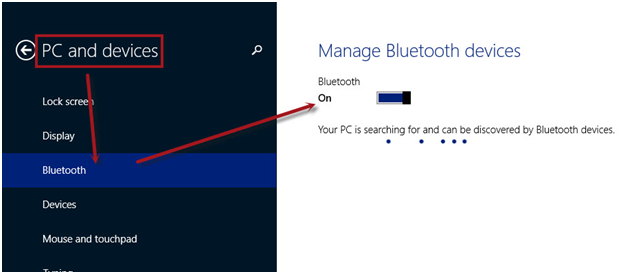
3. Cách bật/ tắt Bluetooth trên laptop hệ điều hành Win 10
Bước 1: Để bật tắt Bluetooth trên Windows 10 chúng ta chỉ cần mở menu Action Center bằng tổ hợp phím Windows + A lên.
Bước 2: Ở đây bạn nhấn vào để khởi động Bluetooth, tính năng này sẽ tự động dò tìm cho ban các loại thiết bị đã kết nối trước đó.
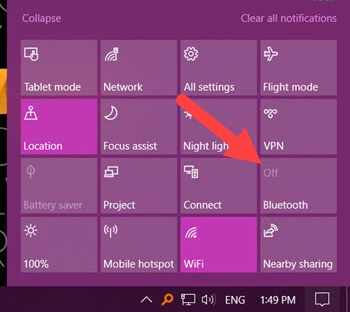
Bước 3: Nếu là thiết bị mới bạn phải kết nối bằng tay, cụ thể là click chuột phải vào đó rồi vào Go to Settings.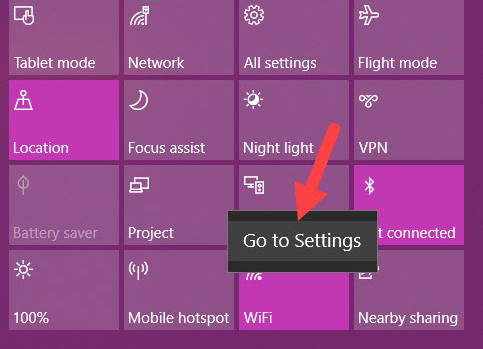
Bước 4: Ở đây chính là giao diện chính của Bluetooth, bạn chỉ cần nhấn vào ON để kích hoạt Bluetooth.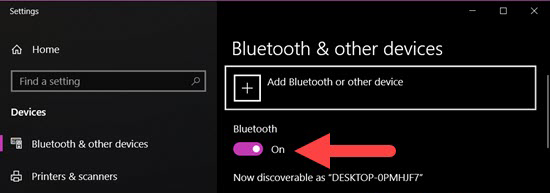
Bước 5: Sau đó nhấn vào Connect với list các thiết bị ở dưới hiện ra nếu có.
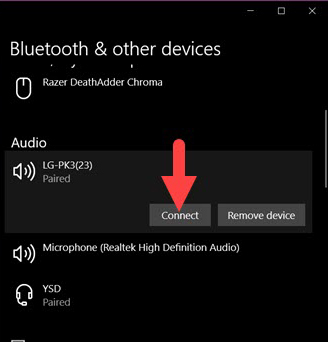
Bước 6: Trong trường hợp Bluetooth không nhận được thiết bị nhấn vào Add Bluetooth and other devices để tiến hành dò sóng Bluetooth để bắt được các thiết bị khác.
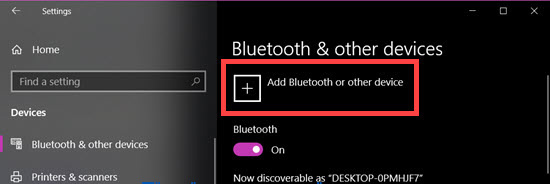
Bước 7: Ở đây bạn chỉ cần click vào thiết bị hiển thị sau khi dò bằng Bluetooth.
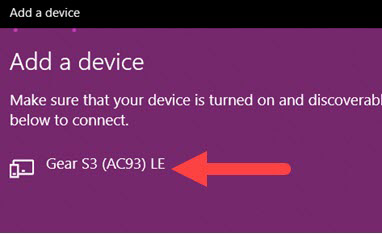
Cách 2
Trên Windows 10 bạn chỉ cần click vào search box và điền vào Bluetooth tiếp đến --> Bluetooth Setting
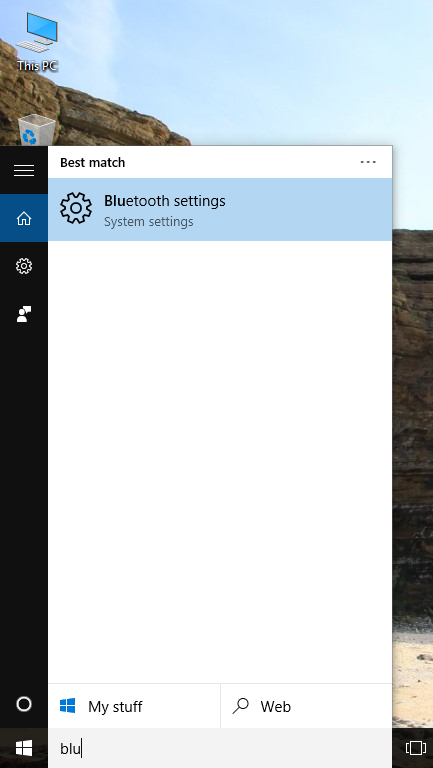
Tiếp theo trượt qua On để bật Bluetooth, máy tính sẽ quét các thiết bị phát Bluetooth và bạn có thể kết nối vào các thiết bị mà bạn biết mật khẩu hoặc muốn chia sẻ dữ liệu.
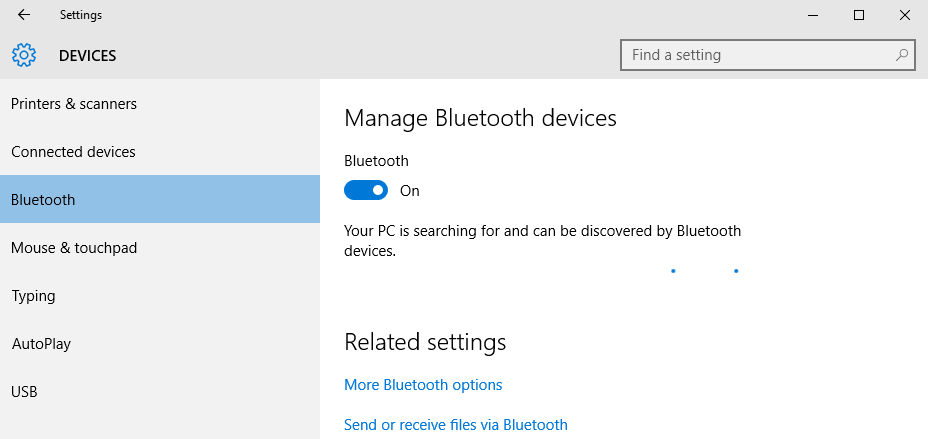
4. Sửa lỗi không bật được bluetooth trên laptop
Không mở được bluetooth trên laptop là một trong những lỗi cực kỳ phổ biến. Việc laptop bật không lên bluetooth sẽ mang lại nhiều khó khăn cho người dùng khi muốn kết nối với các thiết bị không dây. Vậy làm cách nào để sửa lỗi này, mời các bạn xem hướng dẫn trong bài viết sau đây.
Cách 1: Thử ghép đôi lại thiết bị
Nếu đã từng ghép đôi với 1 thiết bị mà bây giờ không thể ghép đôi nữa, đầu tiên bạn hãy thử quên thiết bị và ghép đôi lại với nó. Các bước như sau:
B1: Mở Control Panel, tìm và chọn Devices and Printers
B2: Lúc này trên màn hình sẽ hiển thị toàn bộ thiết bị bạn đã kết nối. Hãy tìm thiết bị mà bạn muốn kết nối, nhấn chuột phải và chọn Remove Device
B3: Ghép đôi lại với thiết bị bằng cách chọn Add Device ở góc trên cùng rồi thực hiện tiếp các thao tác hướng dẫn trên màn hình
Sau 3 bước đơn giản trên, hãy thử lại xem liệu có còn lỗi không mở được bluetooth trên laptop hay không nhé!
Cách 2: Cho phép các thiết bị tìm thấy máy tính
Đôi khi tính năng bluetooth trên laptop vẫn hoạt động bình thường nhưng các thiết bị khác vẫn không thể tìm thấy. Lúc này có thể do bạn đã chọn không cho phép các thiết bị khác tìm thấy mình. Hãy bật nó lên bằng cách:
B1: Tại cửa sổ Devices and Printers, chọn Bluetooth Settings
B2: Trên cửa sổ này, hãy tích chọn Allow Bluetooth devices to find this PC rồi nhấn OK để lưu
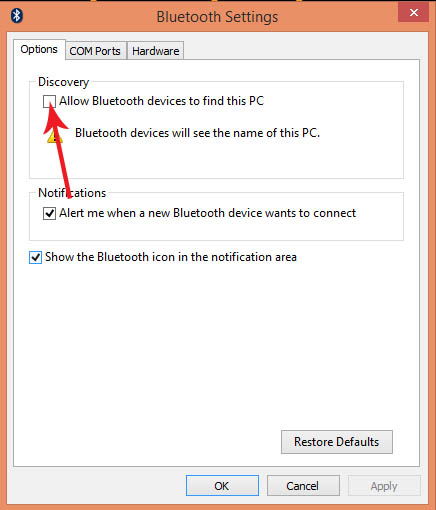
Cách 3: Gỡ và cài đặt lại driver bluetooth
Hãy thử cài đặt lại thiết bị nếu Windows 10 Bluetooth không kết nối. Đối với điều này, hãy làm theo các bước sau:
Mở Trình quản lý thiết bị bằng cách gõ 'Device Manager' trong hộp tìm kiếm hoặc nhấn phím Windows + R> gõ 'devmgmt.msc'. Xác định vị trí thiết bị Bluetooth của bạn, nhấp chuột phải vào thiết bị và chọn Uninstall.
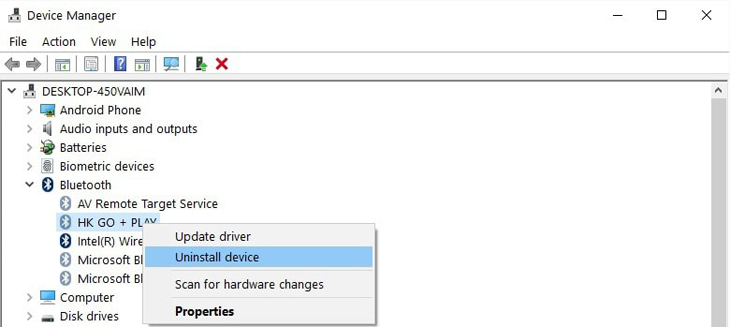
Khi bạn xác nhận Windows mà bạn muốn gỡ cài đặt, trình điều khiển sẽ gỡ cài đặt sau đó bạn cần khởi động lại máy tính. Windows có thể tự động cài đặt trình điều khiển mới hoặc bạn có thể kiểm tra trên trang web của trình điều khiển nếu có bản cập nhật mới khi Windows 10 Bluetooth gặp sự cố.
Cách 4: Thử chạy trình kiểm tra lỗi Troubleshooter
Để truy cập các cửa sổ khắc phục sự cố, hãy mở Settings > Updates & Security > Troubleshoot.
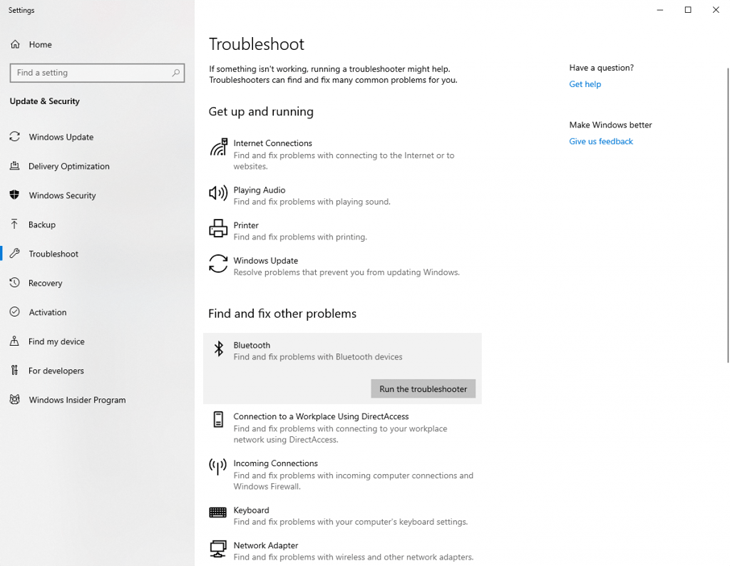
Tại đây, chọn Bluetooth và chạy trình khắc phục sự cố.
Cách 5: Khởi động lại Bluetooth Support Services
Bạn có thể khởi động lại Bluetooth Support Services để khắc phục lỗi Bluetooth không hoạt động bằng cách nhấn phím Windows + R và nhập vào đây 'services.msc'.
Tại đây, nhấp chuột phải vào Bluetooth Support Services và chọn Restart.
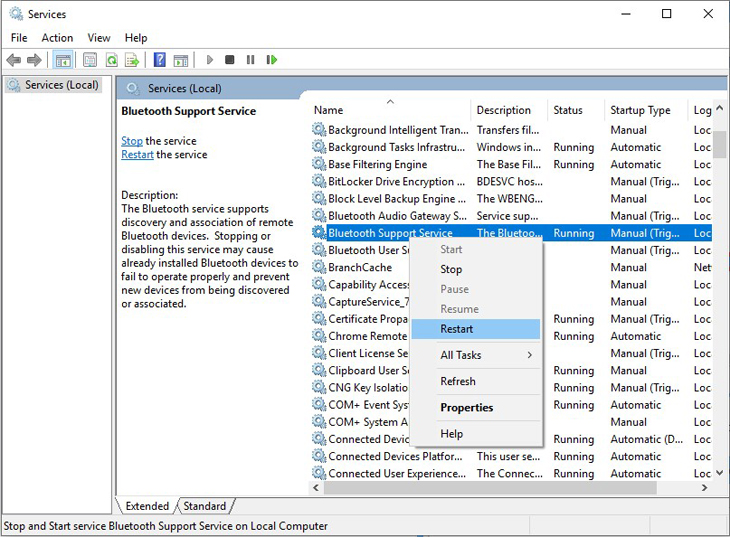
Một lần nữa, nhấp chuột phải vào Bluetooth Support Services và mở Properties. Tại đây, kiểm tra loại Startup và chọn Automatic. Nhấn OK.
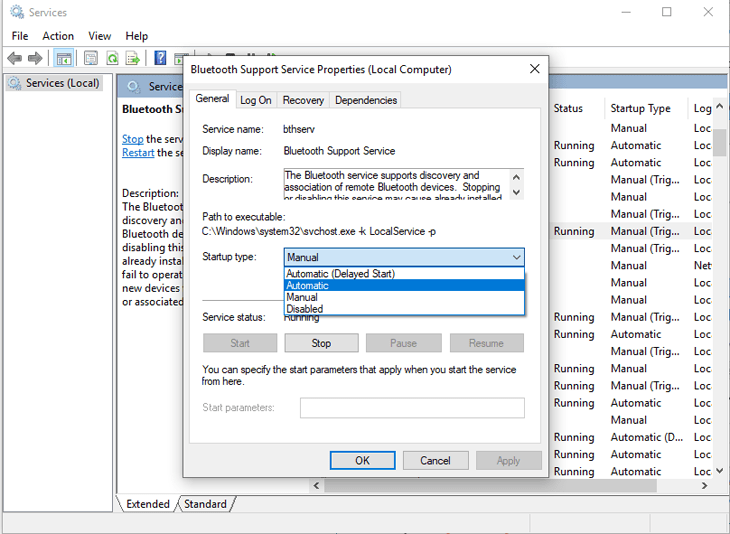
Nếu đã thực hiện các cách trên nhưng bạn vẫn không kết nối Bluetooth thành công, kiểm tra máy bạn có hỗ trợ bluetooth, khoảng cách kết nối,...
Trong tường hợp những điều này đều đáp ứng nhưng Bluetooth vẫn không kết nối và tiếp tục khởi động lại máy và thử lại một lần nữa vẫn không được, bạn cần mang đến trung tâm bảo hành để kiểm tra.