Cách ẩn công thức trong Excel
Cách ẩn công thức trong Excel
Khi tính toán trên bảng tính Excel thì việc sử dụng các công thức toán học là điều tất nhiên. Tuy nhiên bạn lại không muốn người khác biết được các công thức hay các hàm Excel mình sử dụng trong bảng tính để đề phòng người khác sẽ copy ý tưởng của bạn. Trong bài viết này TimDapAnsẽ hướng dẫn các bạn cách ẩn công thức trong Excel cực nhanh để các bạn cùng tham khảo.
18 hàm Excel kinh điển bạn nên biết
Cách chia 1 ô thành 2 ô trong Excel
Hướng dẫn cách chèn file Excel vào Word
Sử dụng Excel để quản lý và thực hiện tính toán bằng các hàm là thao tác khá quen thuộc với nhiều người dùng, đặc biệt là dân kế toán. Và khi bạn sử dụng các hàm để tính toán trên bảng tính, người khác khi xem tài liệu của bạn sẽ biết được bạn đã sử dụng những hàm nào trên đó. Vậy làm sao để khóa công thức trên bảng tính? Mời các bạn cùng tham khảo bài viết sau đây để hiểu rõ hơn về thủ thuật khóa công thức trên Excel nhé.
Hướng dẫn ẩn công thức trong Excel
Bước 1: Đầu tiên bạn mở bảng tính cần khóa công thức, sau đó chọn toàn bộ bảng tính hoặc nhấn Ctrl + A.
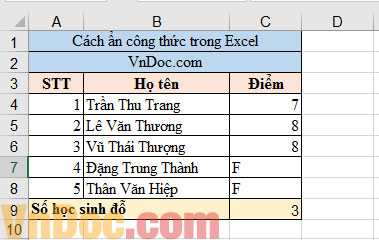
Bước 2: Sau khi bôi đen toàn bộ bảng tính, bạn nhấn chuột phải rồi chọn Định dạng ô (Format cell).
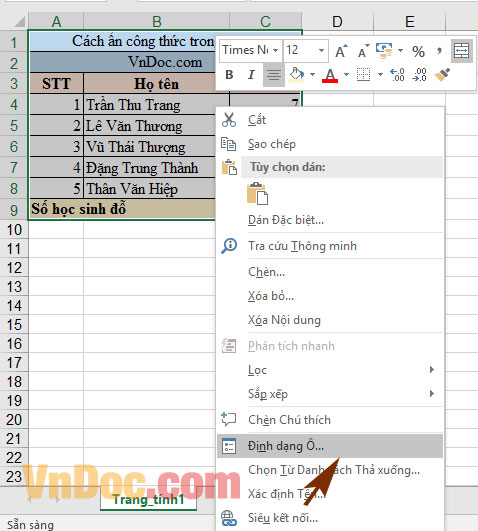
Bước 3: Trong bảng định dạng ô, bạn chọn tab Bảo vệ (Protection) rồi bỏ chọn trong ô Khóa (Lock).
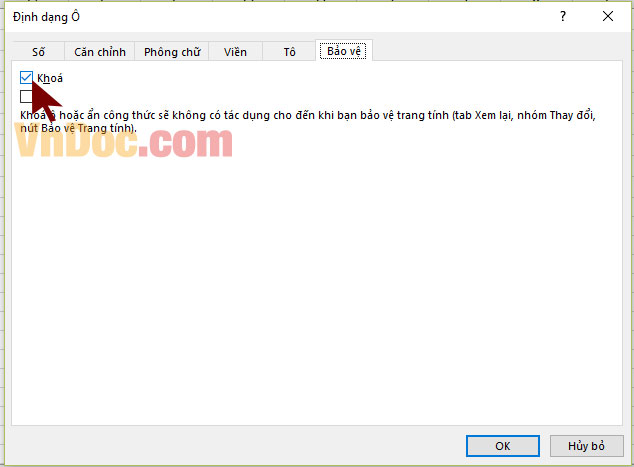
Bước 4: Ở bước này, bạn chọn ô có chứa công thức sau đó nhấn chuột phải rồi tiếp tục chọn Định dạng ô (Format cell).
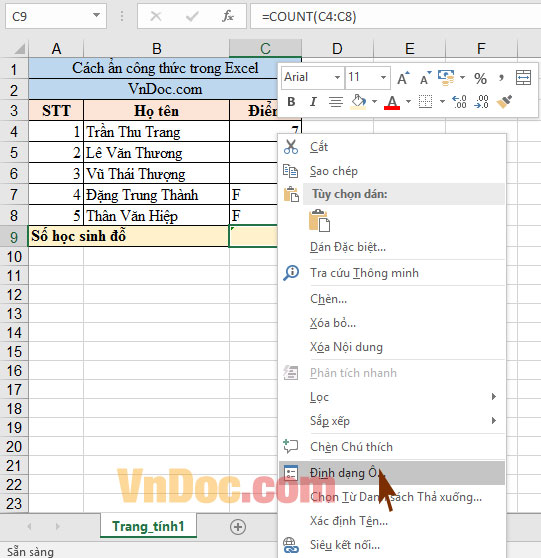
Bước 5: Ở tab Bảo vệ (Protection) bạn nhấn chọn ở 2 ô Khóa (Lock) và Ẩn (Hidden) -> OK.
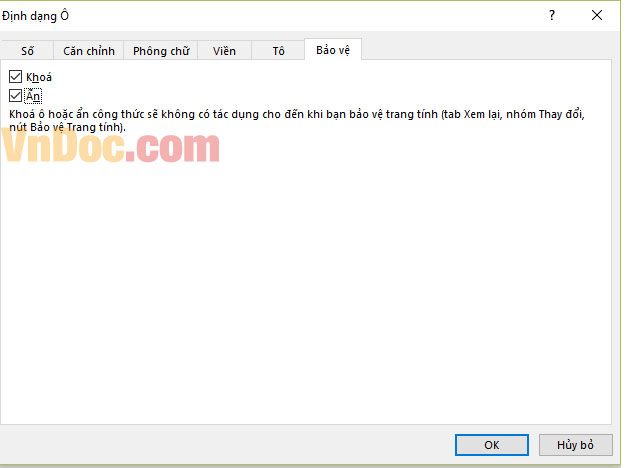
Bước 6: Trở lại giao diện bạn vào tab Xem lại (Review) chọn tiếp chức năng Bảo vệ trang tính (Protect Sheet) để đặt mật khẩu cho ô có công thức ẩn này. Lúc này bạn nhập mật khẩu để bảo vệ cho trang tính của mình.
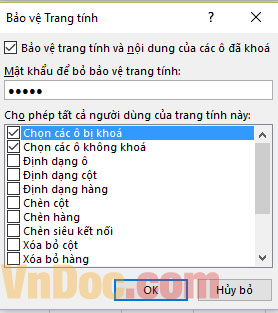
Sau khi nhập mật khẩu xong, bạn nhập lại một lần nữa để xác minh mật khẩu rồi nhấn OK. Sau đó bạn quay lại kiểm tra bảng tính của mình nhé, lúc này công thức của bạn đã được ẩn đi rồi đấy.
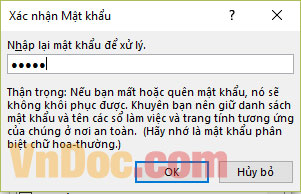
Chúc các bạn thành công!